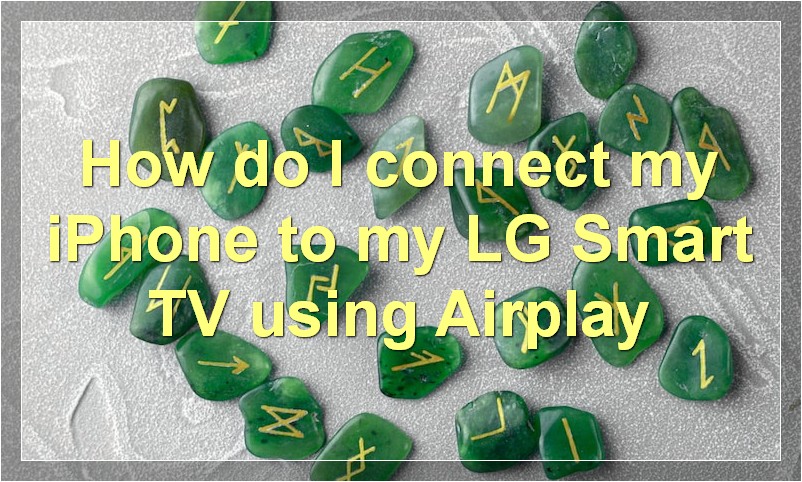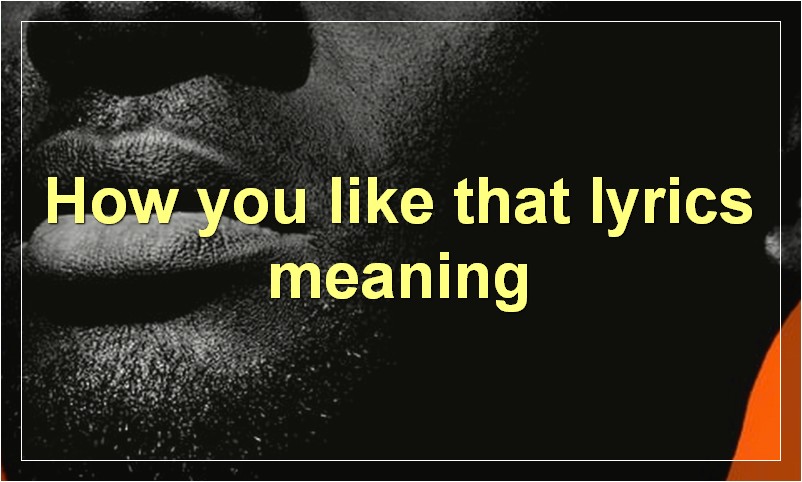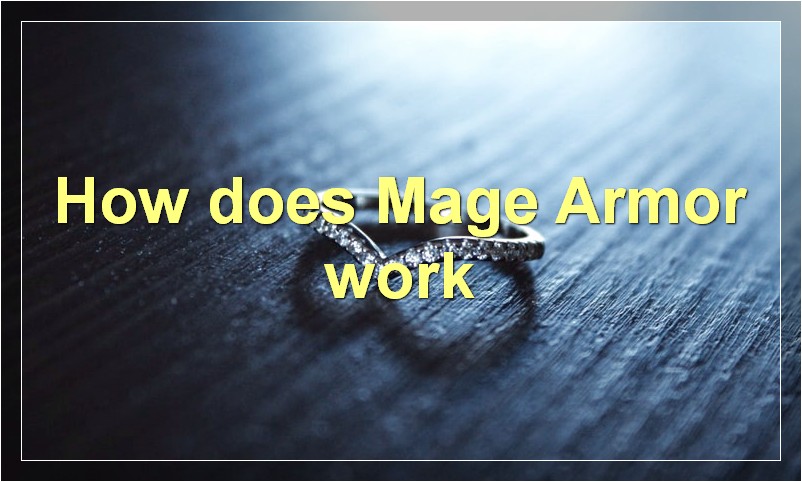You’re probably familiar with using Airplay on your Apple devices, but did you know that you can also use it on your LG Smart TV? Here’s a quick guide on how to do it.
How do I enable Airplay on my LG Smart TV?
If you have an LG Smart TV, you can use the built-in Airplay feature to stream video and audio from your iPhone or iPad to your television. Here’s how to enable Airplay on your LG Smart TV:
1. Open the Settings app on your LG Smart TV.
2. Select the Network & Internet option.
3. Select the Wi-Fi connection that you want to use.
4. Select the Airplay & HomeKit option.
5. Toggle the Airplay switch to the ON position.
6. Open the Control Center on your iPhone or iPad.
7. Tap the Screen Mirroring button.
8. Select your LG Smart TV from the list of devices that appears.
9. Enter the four-digit code that appears on your television screen.
10. Enjoy streaming video and audio from your iPhone or iPad to your LG Smart TV!
How do I connect my iPhone to my LG Smart TV using Airplay?
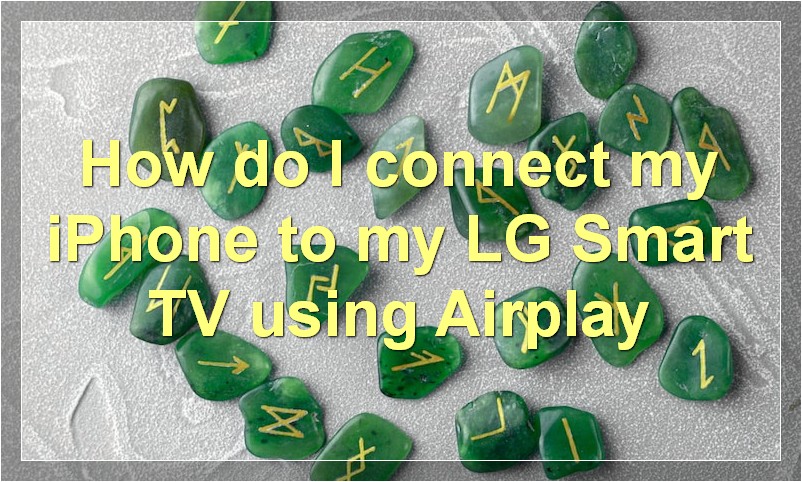
If you’ve ever wanted to wirelessly connect your iPhone to your TV, there’s good news: it’s easy to do. Here’s how to connect your iPhone to your LG Smart TV using Airplay.
Airplay is a great way to wirelessly connect your iPhone to your TV, and it’s especially useful if you don’t have an Apple TV. With Airplay, you can mirror your iPhone’s display on your TV, or stream content from apps like Hulu and Netflix directly to your TV.
To use Airplay, you’ll need an iPhone or iPad running iOS 4.3 or later, and a second-generation Apple TV or later. If you have an iPhone 4S or iPhone 5, you can also use Airplay to stream audio to your TV.
Here’s how to connect your iPhone to your LG Smart TV using Airplay:
1. Make sure that both your iPhone and your LG Smart TV are connected to the same Wi-Fi network.
2. On your iPhone, open the Control Center by swiping up from the bottom of the screen.
3. Tap the “AirPlay” button.
4. Select your LG Smart TV from the list of devices.
5. If prompted, enter the AirPlay password for your LG Smart TV.
6. You should now see your iPhone’s display mirrored on your LG Smart TV. To stop Airplaying, just tap the “AirPlay” button again and select “Turn Off AirPlay.”
What types of content can I Airplay from my iPhone to my LG Smart TV?
You’ve probably been using your iPhone to watch videos and play music for years. But did you know that you can also Airplay content from your iPhone to your LG Smart TV? That’s right, with the right apps and settings, you can beam just about anything from your iPhone to your TV.
So what types of content can you Airplay from your iPhone to your LG Smart TV? Let’s take a look:
Videos
Whether you’re watching a movie from iTunes, a TV show from Netflix, or a video clip from YouTube, you can Airplay it from your iPhone to your LG Smart TV. Just tap the Airplay icon on your iPhone (it looks like a little triangle with a circle around it) and then select your TV from the list of devices. Your video will start playing on the big screen.
Music
If you’re sick of listening to music on tiny iPhone speakers, Airplay is a great way to listen to tunes on your LG Smart TV. Just open up the Music app on your iPhone and start playing a song. Then tap the Airplay icon and select your TV. Your music will start playing through the TV’s speakers. You can even use Airplay to listen to Pandora, Spotify, and other streaming music services.
Photos
Do you have some great photos saved on your iPhone that you want to share with friends and family? With Airplay, you can easily show off your photos on your LG Smart TV. Just open up the Photos app and select the pictures you want to view. Then tap the Share icon and choose Airplay. Select your TV from the list of devices and your photos will appear on the big screen. You can even create a slideshow by selecting multiple photos.
Games
Airplay is also a great way to play mobile games on your LG Smart TV. Just fire up a game on your iPhone and tap the Airplay icon. Then select your TV from the list of devices. Your game will start playing on the big screen. This is a great way to get a more immersive gaming experience or to simply share your game with others in the room.
As you can see, there are plenty of ways to use Airplay to enjoy content from your iPhone on your LG Smart TV. So next time you’re looking for something to watch or listen to, don’t forget that you can use Airplay to stream it from your iPhone to your TV.
How do I mirror my iPhone screen on my LG Smart TV using Airplay?
It’s no secret that Apple’s iPhone is one of the most popular smartphones on the market. In fact, many people who own an iPhone also own an LG smart TV. So, it’s not surprising that some people would want to know how to mirror their iPhone screen on their LG smart TV using Airplay.
Fortunately, it’s actually quite easy to do. All you need is an iPhone that’s running iOS 11 or later and an LG smart TV that supports Airplay. Here’s how to get started:
1. Make sure that your LG smart TV is turned on and connected to the same Wi-Fi network as your iPhone.
2. On your iPhone, open the Control Center and tap the Airplay icon.
3. Select your LG smart TV from the list of available devices.
4. If prompted, enter the Airplay password for your LG smart TV.
5. Once connected, your iPhone’s screen will be mirrored on your LG smart TV.
That’s all there is to it! With Airplay, you can easily share your iPhone’s screen with your LG smart TV.
Can I Airplay audio from my iPhone to my LG Smart TV?
You might be surprised to learn that you can Airplay audio from your iPhone to your LG Smart TV. In fact, you can do this with any compatible smart TV. Here’s how:
1. Make sure that your iPhone and LG Smart TV are connected to the same Wi-Fi network.
2. On your iPhone, open the Control Center by swiping up from the bottom of the screen.
3. Tap the “AirPlay” icon.
4. Select your LG Smart TV from the list of devices.
5. If prompted, enter the AirPlay password on your TV.
6. Your iPhone’s audio will now start playing on your LG Smart TV.
How do I adjust the Airplay settings on my LG Smart TV?
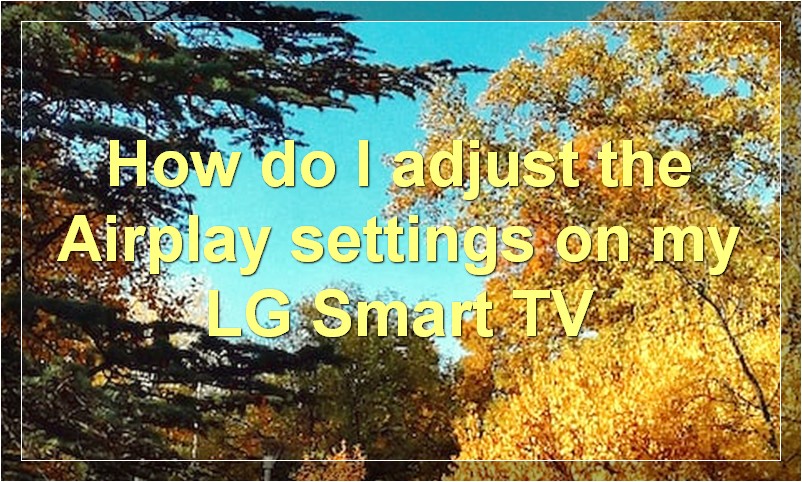
LG Smart TVs are designed to be easy to use, and adjusting the Airplay settings is no different. Here’s a step-by-step guide on how to do it:
1. Open the Settings menu on your LG Smart TV. You can usually find this in the top-right corner of the screen.
2. Navigate to the Network & Internet section.
3. Select the Airplay tab.
4. Toggle the Airplay setting to On.
5. That’s it! Your LG Smart TV is now ready to receive audio and video content from your Apple device.
What is the range for Airplay when using it with an LG Smart TV?
Airplay is a great way to wirelessly connect your iPhone, iPad, or iPod touch to your LG Smart TV and stream content from your device to your TV. But what is the range for Airplay? Can you still use it if you’re not in the same room as your TV?
The short answer is yes, you can still use Airplay if you’re not in the same room as your LG Smart TV. However, the range for Airplay will vary depending on the model of your TV and the strength of your Wi-Fi connection.
If you have an older model LG Smart TV, the range for Airplay may be limited to around 30 feet. However, if you have a newer model LG Smart TV, the range for Airplay has been increased to around 100 feet.
Of course, the range for Airplay will also depend on the strength of your Wi-Fi connection. If you have a weak Wi-Fi signal, the range for Airplay will be shorter. So, if you’re trying to use Airplay and you’re not getting a strong signal, try moving closer to your router or modem.
In general, the range for Airplay is pretty good. You should be able to use it even if you’re not in the same room as your LG Smart TV. However, there are a few things that can affect the range, such as the model of your TV and the strength of your Wi-Fi connection.
Will an LG Smart TV update automatically add Airplay support?
It’s been a little over a year since Apple first released Airplay 2 to the public with iOS 11. Since then, we’ve seen several updates to the software that have added new features and improvements. One of the most recent additions is support for LG’s 2018 lineup of smart TVs. With this update, users can now enjoy their favorite content from their iPhone, iPad, or Mac directly on their TV.
So, what does this mean for you if you own an LG smart TV? Well, it means that you can now use Airplay 2 to stream content from your device directly to your TV. This includes movies, TV shows, music, photos, and more. Plus, you can also use Airplay 2 to mirror your device’s screen on your TV. This is great for gaming, presentations, and other uses.
If you’re wondering whether or not your LG smart TV will receive the update automatically, the answer is yes. The update is being rolled out gradually to all compatible devices, so it may take a few weeks for it to reach your TV. However, you can also check for the update manually by going into the Settings menu on your TV. Once there, select “General” and then “About this TV.” If the update is available, it will be listed under “Software Updates.” Simply follow the prompts to install the update.
After you update your LG smart TV with Airplay 2 support, you’ll be able to take advantage of all the great features that come with it. So, if you’ve been waiting to add Airplay 2 support to your TV, be sure to check for the update and enjoy all that it has to offer!
How do I troubleshoot Airplay issues with my LG Smart TV?
If you’re having trouble using Airplay with your LG Smart TV, there are a few things you can try to troubleshoot the issue. First, make sure that your LG Smart TV and Apple device are on the same Wi-Fi network. Then, try restarting both your LG Smart TV and Apple device. If that doesn’t work, try resetting your LG Smart TV to its factory settings. Finally, if you’re still having trouble, you may need to contact LG or Apple for further assistance.
Where can I find more information about using Airplay on an LG Smart TV?
Since the release of iOS 11.4, Apple’s Airplay 2 protocol has been available to select LG smart TVs. Airplay 2 allows you to seamlessly stream audio and video content from your iPhone, iPad, or Mac to your LG TV. In this article, we’ll show you how to use Airplay 2 on your LG smart TV.
If you’ve got an LG smart TV from 2018 or 2019, chances are it supports Airplay 2. To check if your LG TV is compatible with Airplay 2, head to the Settings menu and look for the ‘About’ section. If your TV supports Airplay 2, you’ll see a message that says ‘Airplay 2 compatible’.
Now that you’ve confirmed that your LG TV supports Airplay 2, let’s take a look at how to use it.
To start streaming content from your iPhone or iPad to your LG TV, simply open the app that you want to stream content from and look for the Airplay icon. Tap the Airplay icon, then select your LG TV from the list of devices.
If you’re using an Mac, you can also stream content from iTunes to your LG TV. To do this, open iTunes and click on the device icon in the upper-left corner of the window. From here, select your LG TV from the list of devices.
Once you’ve selected your LG TV as the playback destination, any content that you play on your iPhone, iPad, or Mac will automatically start playing on your TV. If you want to stop streaming content to your TV, simply tap the Airplay icon again and select ‘Stop Mirroring’.
And that’s all there is to it! Using Airplay 2 with an LG smart TV is a great way to easily stream audio and video content from your iOS devices or Mac.