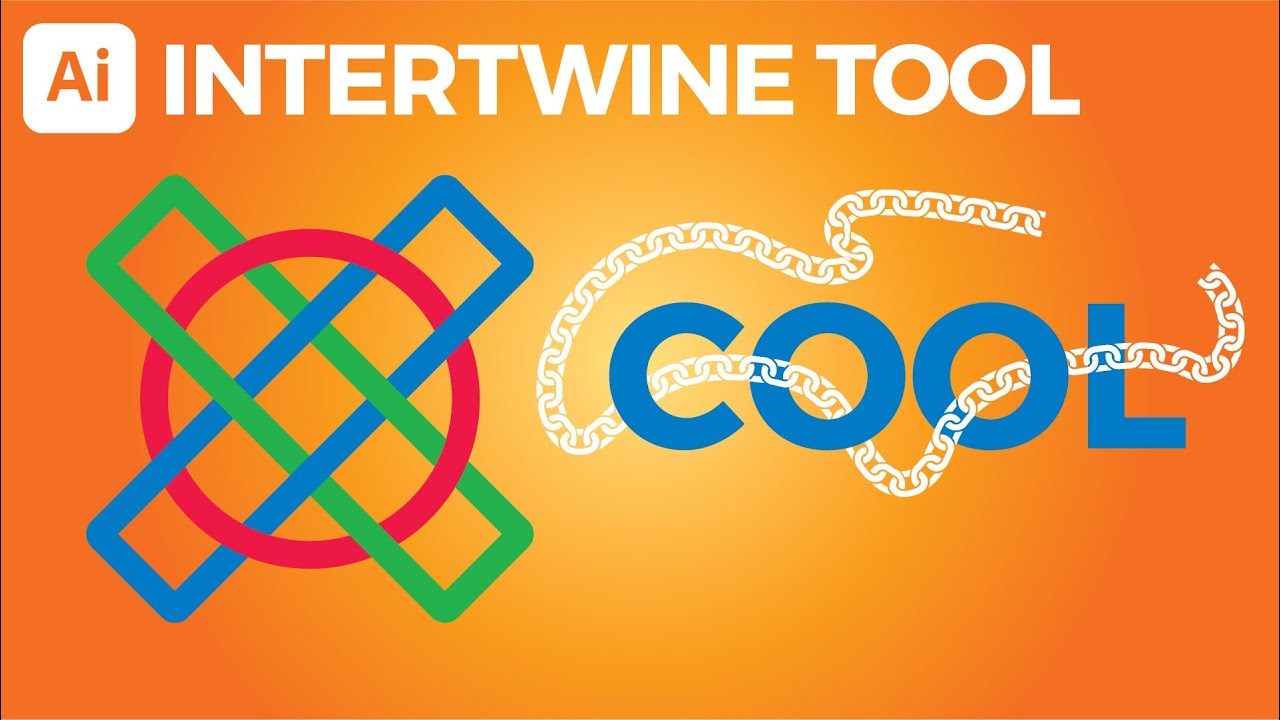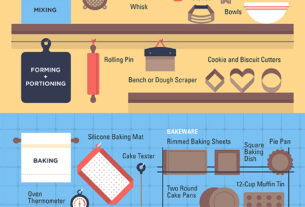If you’re a graphic designer or illustrator, you’ve probably stumbled upon the Intertwine tool in Adobe Illustrator. This feature is often used to create intricate designs and patterns that are visually stunning. However, using this tool can be tricky, especially if you’re new to the software. In this article, we’ll delve into the ins and outs of the Intertwine tool in Illustrator, providing you with everything you need to know to master its features.
What is the Intertwine Tool?
The Intertwine tool in Adobe Illustrator is a feature that allows you to create complex shapes by interweaving two or more objects together. It’s a powerful tool that can be used to create anything from simple shapes to elaborate designs. The Intertwine tool is perfect for creating patterns, borders, and even typography.
How to Use the Intertwine Tool in Illustrator
To use the Intertwine tool in Illustrator, follow these steps:
Step 1: Open Adobe Illustrator and create a new document.
Step 2: Draw two or more objects that you want to intertwine.
Step 3: Select both objects using the Selection tool (V).
Step 4: Go to Object > Blend > Make (Alt+Ctrl+B) or press Ctrl+Alt+B on your keyboard.
Step 5: A dialogue box will appear. In this window, select “Specified Steps” under “Spacing” and enter the number of steps you want between your objects. Click “OK.”
Step 6: Go back to Object > Blend > Blend Options. In this window, select “Smooth Color” under “Spacing” and click “OK.”
Step 7: Finally, go to Object > Expand and choose “Object.” Your intertwined objects should now be separate paths.
Tips for Using the Intertwine Tool Effectively
Here are some tips for using the Intertwine tool effectively:
– Experiment with different shapes and colors to create unique designs.
– Use the “Preview” option in the Blend Options window to see how your objects will look before applying the effect.
– Try adjusting the number of steps between your objects to achieve different effects.
– Use the Intertwine tool with other features in Illustrator, such as gradients and opacity, to create even more complex designs.
Common Mistakes When Using the Intertwine Tool
Using the Intertwine tool can be tricky, especially if you’re new to Adobe Illustrator. Here are some common mistakes that people make when using this feature:
– Not selecting both objects before applying the blend effect.
– Forgetting to choose “Specified Steps” under “Spacing” in the Blend Options window.
– Choosing “Smooth Color” under “Spacing” without selecting a number of steps first.
– Trying to edit intertwined objects as a single shape instead of separate paths.
Conclusion
The Intertwine tool in Adobe Illustrator is a powerful feature that can help you create intricate designs and patterns. By following our guide on how to use this tool, you’ll be able to master its features and create stunning artwork. Remember to experiment with different shapes and colors, and don’t be afraid to try new things. With practice, you’ll soon become an expert at using the Intertwine tool in Illustrator.
References:
https://helpx.adobe.com/illustrator/how-to/use-blend-object-create-interwoven-designs.html
https://www.creativebloq.com/how-to/create-intricate-patterns-with-the-blend-tool-in-adobe-illustrator