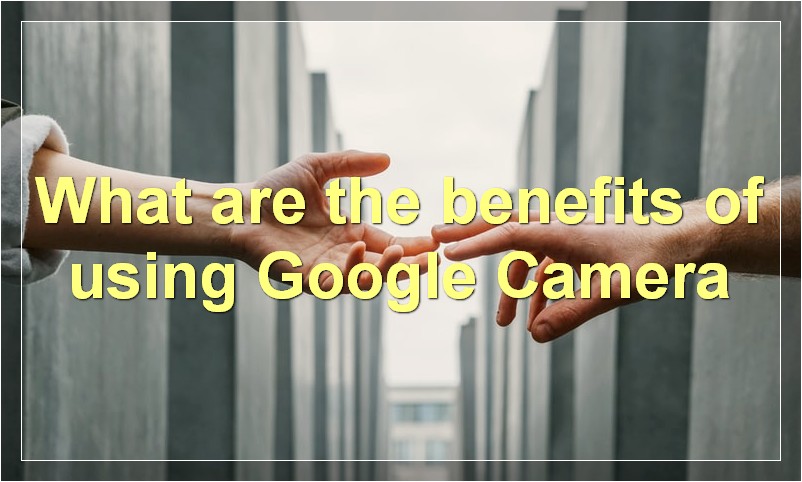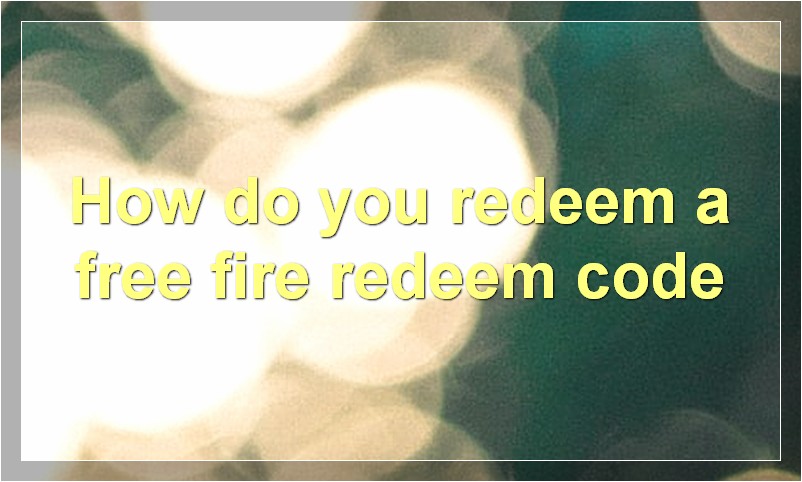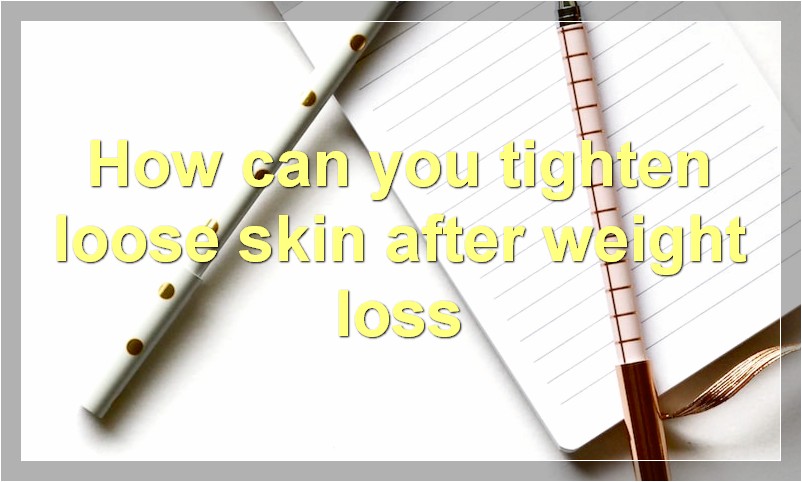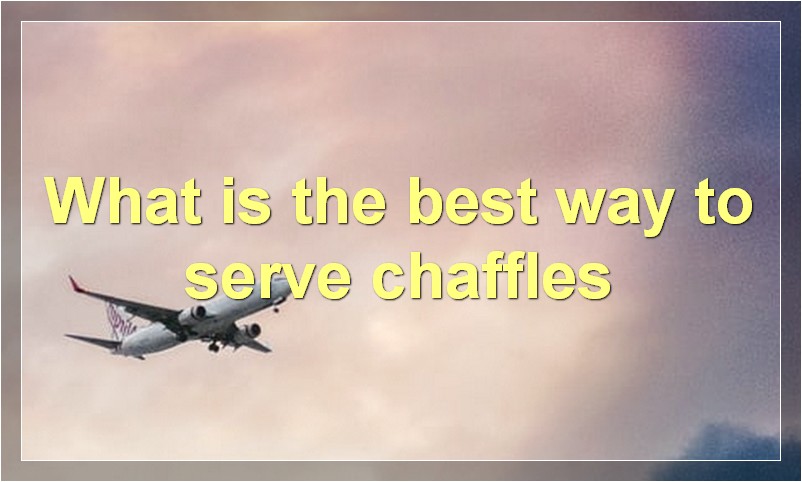If you’re new to Gmail, or simply want to brush up on the basics, this article is for you. Here we’ll cover everything from creating a Gmail account to using some of its most basic functions.
What are the benefits of using Gmail?
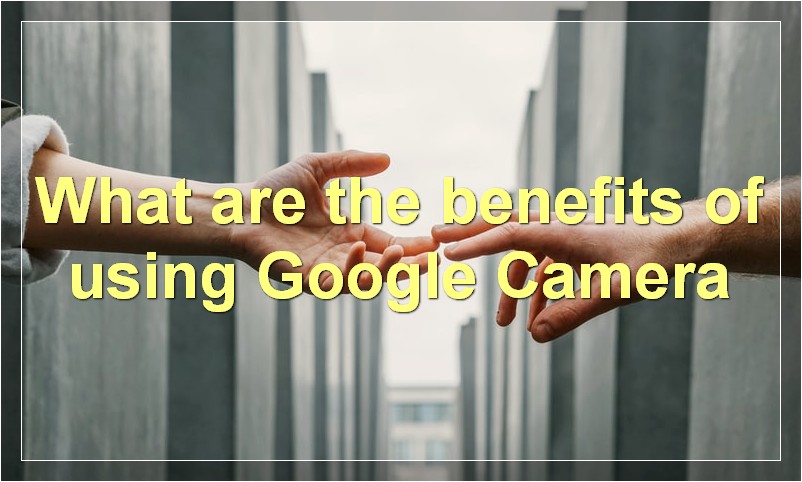
Gmail has become one of the most popular email platforms due to its many features and benefits. Some of the benefits of using Gmail include:
1. Increased productivity: Gmail can help you be more productive by keeping your inbox organized and clutter-free. It does this by automatically sorting your emails into different tabs, such as “Primary,” “Social,” and “Promotions.” This can help you quickly find the emails that are most important to you and weed out the ones that are not.
2. Better security: Gmail offers better security than many other email providers. It uses SSL encryption to protect your emails from being intercepted by third parties. Additionally, Gmail offers two-factor authentication, which adds an extra layer of security to your account.
3. More storage space: Gmail gives you more storage space than most other email providers. With 15 GB of free storage, you can save a lot of emails without having to delete them to make room for new ones.
4. Integration with other Google products: Gmail integrates well with other Google products, such as Calendar, Drive, and Hangouts. This makes it easy to keep track of your schedule, share files, and communicate with others all in one place.
5. Customizable interface: Gmail allows you to customize your interface so that it looks and works the way you want it to. You can change the theme, add or remove labels, and even create multiple inboxes to help you organize your emails better.
How do I create a Gmail account?
A Gmail account can be created in just a few steps. Here’s how:
1. Go to www.gmail.com.
2. Enter your first and last name in the “Name” field.
3. Choose a username for your new Gmail account. Your username is the part of your new email address that comes before “@gmail.com.”
4. Enter a password in the “Password” field.
5. Confirm your password by entering it again in the “Confirm Password” field.
6. Select your birth month from the “Month” drop-down menu.
7. Select the day of the month on which you were born from the “Day” drop-down menu.
8. Select the year in which you were born from the “Year” drop-down menu.
9. Enter your gender in the “Gender” field.
10. Enter your mobile phone number in the “Mobile phone” field.
11. Enter an alternate email address in the “Alternate email” field. This will be used if you forget your password and need to reset it.
12. Enter the characters you see in the “Captcha” field. Captcha is used to verify that you are a real person and not a computer program attempting to create an account.
13
How do I log in to my Gmail account?
If you’re having trouble logging in to your Gmail account, don’t worry! There are a few things you can do to troubleshoot the issue.
First, make sure you’re using the correct email address and password. If you’re still having trouble, try resetting your password.
If you’re using a public computer, make sure you’re not logged in to any other Google accounts. If you are, log out of those accounts before trying to log in to your Gmail account.
If you’re still having trouble, contact Google support for more help.
What do I do if I forget my Gmail password?
If you forget your Gmail password, there are a few steps you can take to recover your account. First, try to reset your password using the Gmail Password Recovery tool. If that doesn’t work, you can also contact Google’s customer support team for assistance.
How do I change my Gmail password?
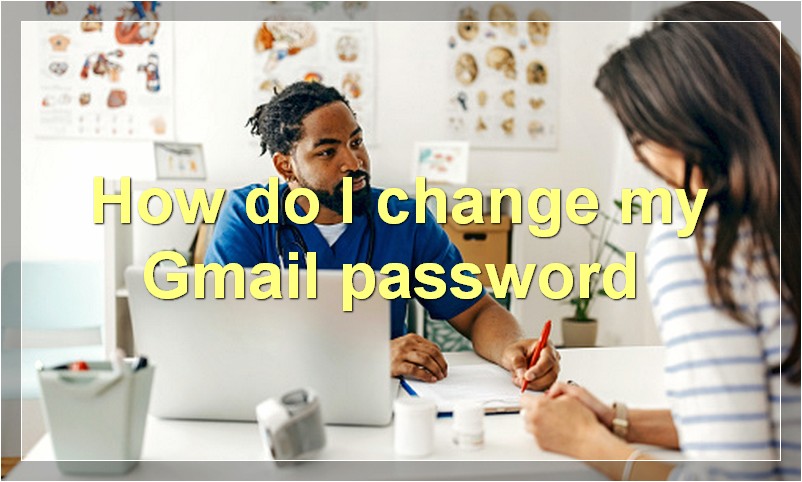
If you’re looking to change your Gmail password, there are a few different ways you can go about it. Here’s a step-by-step guide on how to change your Gmail password, whether you want to do it from your desktop or your mobile device.
1. On your desktop, open up the Gmail website and sign in.
2. Once you’re signed in, click on the little cog icon in the top right-hand corner of the screen and select “Settings” from the drop-down menu.
3. On the Settings page, scroll down to the “Accounts and Import” section and click on the “Change password” link.
4. Enter your current password in the first field and then type in your new password in the second and third fields.
5. Scroll down to the bottom of the page and click on the “Save Changes” button.
And that’s all there is to it! Changing your Gmail password is a pretty straightforward process, whether you’re doing it on your desktop or your mobile device. Just remember to use a strong password that you won’t forget!
How do I add an email signature in Gmail?
Adding an email signature in Gmail is a quick and easy way to add a personal touch to your messages. You can add your name, title, contact information, and even a logo or picture. In just a few steps, you can create a signature that will be automatically added to the end of every email you send from Gmail.
Here’s how to add an email signature in Gmail:
1. Log into your Gmail account and click on the gear icon in the upper right-hand corner.
2. Select “Settings” from the drop-down menu.
3. Scroll down to the “Signature” section and click on the “Create new signature” button.
4. Enter your desired signature into the text box. You can use basic HTML to format your signature, such as adding bold or italicized text.
5. If you want to include a logo or picture, click on the “Insert Image” button.
6. Select whether you want your signature to be added to all outgoing messages or only messages you compose in plain text.
7. Click on the “Save Changes” button at the bottom of the page.
That’s all there is to it! Now every email you send from Gmail will include your new signature.
How do I enable two-factor authentication for my Gmail account?
Two-factor authentication is an important security measure that you should take advantage of if your email service supports it. Gmail does support two-factor authentication, and in this article, we’ll show you how to enable it for your account.
Before we get started, it’s important to understand what two-factor authentication is and how it works. Two-factor authentication is an extra layer of security that is used to verify your identity when you log in to your account. In addition to your password, you will also need to enter a code that is generated by an app on your smartphone or a physical token. This makes it much harder for someone to hack into your account, even if they know your password.
Now that you know what two-factor authentication is, let’s take a look at how to enable it for your Gmail account.
1. Log in to your Gmail account and click on the “Settings” gear icon.
2. Scroll down to the “Security” section and click on the “Enable two-step verification” link.
3. You will be taken to a page where you will need to enter your password again to confirm. After you enter your password, click on the “Confirm” button.
4. On the next page, you will be given some options for setting up two-step verification. You can choose to receive a text message or use an authenticator app. We recommend using an authenticator app as it is more secure.
5. If you choose to use an authenticator app, you will need to download one from the App Store or Google Play store. We recommend Authy as it is free and easy to use.
6. Once you have downloaded the app, open it and add your Gmail account by scanning the QR code or entering the secret key.
7. Once you have added your account, the app will generate a six-digit code that you will need to enter when prompted during the login process.
8. That’s it! You have now successfully enabled two-step verification for your Gmail account.
How can I make sure my emails are secure when using Gmail?
Email security is a huge issue these days. With all of the data breaches and hacking incidents, it’s more important than ever to make sure your email account is as secure as possible. If you’re using Gmail, there are a few things you can do to help keep your account safe.
First, enable two-factor authentication for your Gmail account. This will add an extra layer of security, requiring you to enter not only your password but also a code that is sent to your phone. This makes it much harder for hackers to gain access to your account, even if they have your password.
Next, be careful about what information you include in your emails. If an email contains sensitive information like your credit card number or social security number, be sure to encrypt the message before sending it. Gmail offers built-in encryption options, so take advantage of them.
Finally, be aware of the phishing scams that are out there. These are fake emails that look like they’re from a legitimate company or organization, but they’re actually trying to steal your personal information. Don’t click on any links in these emails, and don’t reply with any personal information. If you’re unsure whether an email is real or not, you can always contact the company or organization directly to ask.
By following these tips, you can help keep your Gmail account safe from hackers and other threats.
What are some of the keyboard shortcuts I can use in Gmail?
Gmail is a great way to stay connected with friends and family, but did you know that there are keyboard shortcuts you can use to make your Gmail experience even better? Here are some of the best keyboard shortcuts for Gmail:
1. To quickly compose a new email, press “c” on your keyboard.
2. To search through your inbox, press “/” on your keyboard.
3. To open up the menu of different actions you can take on an email, press “m” on your keyboard.
4. To quickly go back to your inbox from anywhere in Gmail, press “g” then “i” on your keyboard.
5. To move an email to a different label, press “l” on your keyboard.
6. To refresh your inbox, press “r” on your keyboard.
7. To open up the help menu in Gmail, press “?” on your keyboard.
8. To automatically save any draft emails you’re working on, press “shift” + “s” on your keyboard.
9. To open up the full list of keyboard shortcuts in Gmail, press “shift” + “?” on your keyboard.