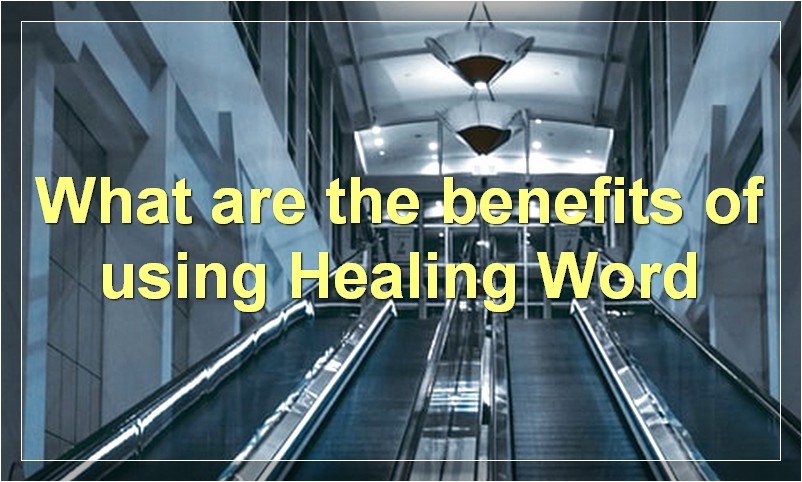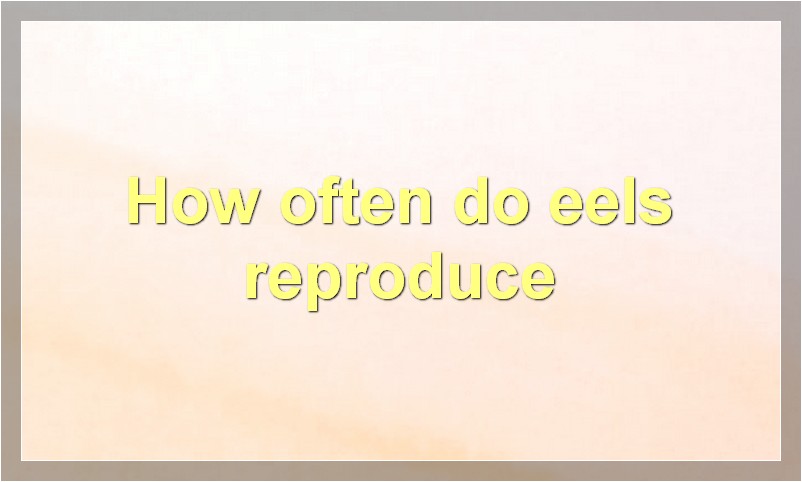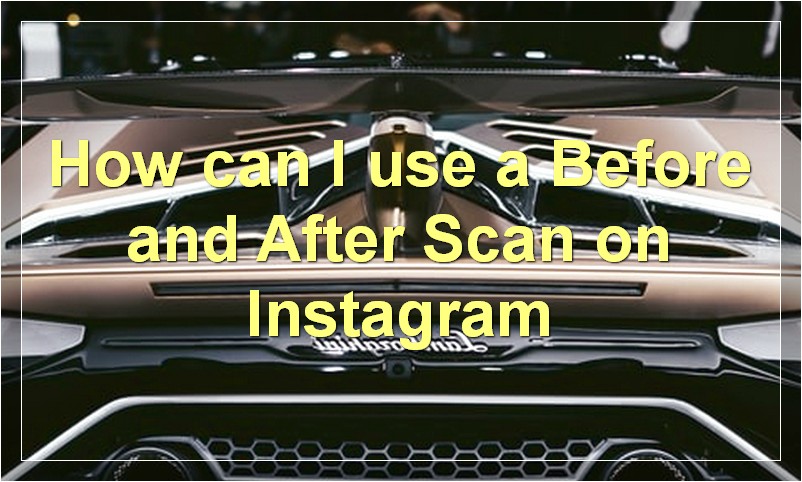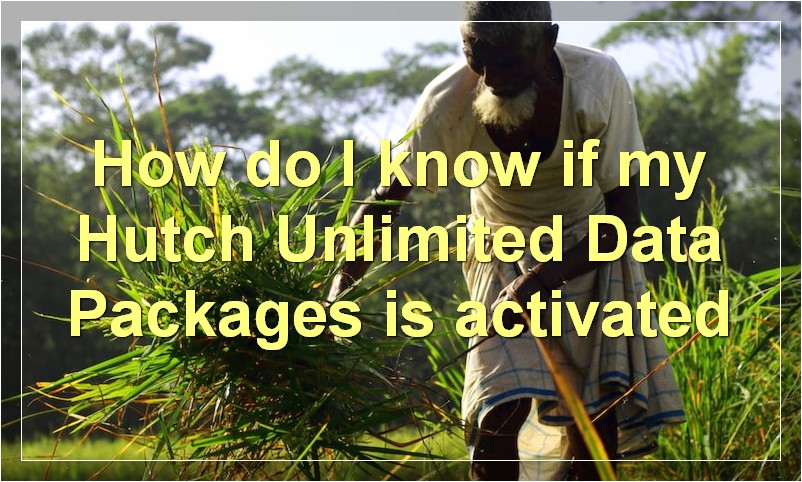Are you looking for a way to improve your photos without spending a lot of money? Then you need to download Google Camera for Realme 7. This app will allow you to take better photos with your phone, and it’s completely free.
What is Google Camera?
Google Camera is a camera app developed by Google for Android. It was released on August 2, 2017, and is the successor to the former app, Camera NX.
Google Camera introduces a number of new features to the Android camera experience. These include “Lens Blur” for shallow depth-of-field effects, “Smartburst” for rapid-fire image capture, “Panorama” mode that stitches together multiple photos into a single image, and “Photo Sphere” for 360-degree images.
In addition to these new features, Google Camera also includes all of the standard features one would expect from a modern smartphone camera app, such as HDR+, white balance controls, exposure controls, and so on.
One of the most notable things about Google Camera is that it is constantly being updated with new features and improvements. Google is constantly adding new algorithms and improvements to the app, which means that it just keeps getting better over time.
If you’re looking for a top-notch camera app for your Android device, then you should definitely give Google Camera a try.
What are the benefits of using Google Camera?
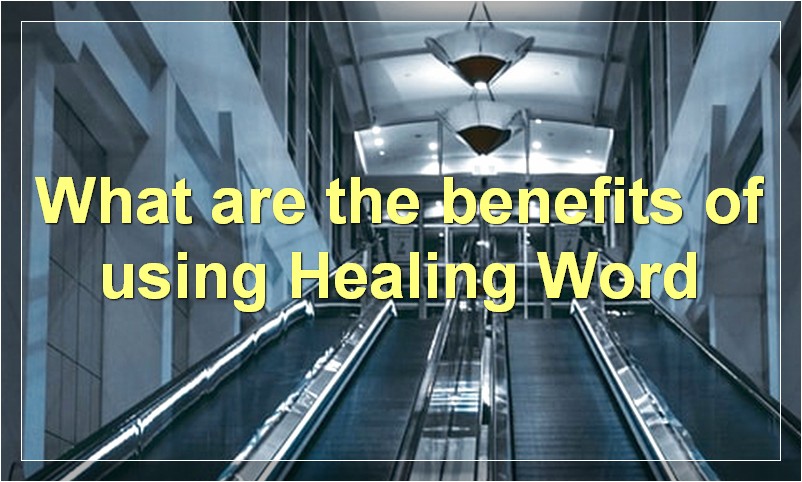
There are many benefits of using Google Camera. For one thing, it’s a great way to keep your photos backed up and safe. You can also access them from any device with an internet connection. And if you lose your phone, you can still find your photos.
Another benefit of using Google Camera is that you can edit your photos and videos. This means that you can crop, rotate, and add filters to your photos and videos. You can also adjust the settings so that your photos and videos look just the way you want them to.
Finally, Google Camera is a great way to share your photos and videos with others. You can share them privately or publicly, and you can even create albums so that others can see all of your photos in one place.
How do I download and install Google Camera for Realme 7?
If you’re looking to get the Google Camera app on your Realme 7 device, we’ve got you covered. In this guide, we’ll show you how to download and install Google Camera for Realme 7.
First, let’s talk about what Google Camera is. Simply put, it’s a camera app that was developed by Google. It’s available on a number of devices, but it’s not pre-installed on every Android device. The app offers a number of features that are designed to improve the overall experience of using the camera on your device.
One of the most notable features of Google Camera is its HDR+ mode. This mode takes multiple photos at different exposures and combines them into one final image. The result is an image that has more detail and less noise than a single photo taken with a standard camera app.
Another great feature of Google Camera is its portrait mode. This mode uses artificial intelligence (AI) to identify faces in a scene and then blur the background, resulting in a photo that looks like it was taken with a DSLR camera.
So now that you know what Google Camera is and what it can do, let’s move on to the tutorial. Here’s how to download and install Google Camera for Realme 7:
Step 1: Download the Google Camera app
The first thing you’ll need to do is download the Google Camera app from the Play Store. You can do this by opening up the Play Store app on your device and searching for “Google Camera.” Once you find the app, tap on “Install” to download and install it on your device.
Step 2: Give the app permission to access your camera
Once the app is installed, open it up and you’ll be greeted with a prompt asking for permission to access your camera. Tap on “Allow” to grant the app permission to access your camera.
Step 3: Start taking better photos!
That’s all there is to it! Once you’ve granted the app permission to access your camera, you’re free to start taking better photos with the help of Google Camera.
What are the steps to downloading and installing Google Camera for Realme 7?
If you’re looking to take your photography game up a notch, you might be wondering if you can download and install Google Camera on your Realme 7 smartphone. While GCam isn’t officially supported on the Realme 7, there is a way to get it working—and we’re here to show you how.
Just follow these simple steps and you’ll be snapping photos like a pro in no time:
1. Download the Google Camera APK from this link.
2. Install the APK on your Realme 7. You may need to enable Unknown Sources in your phone’s Settings > Security menu if this is your first time installing an APK from outside of the Play Store.
3. Once installed, open Google Camera and grant it all the necessary permissions.
4. That’s it! You should now be able to use all of GCam’s features on your Realme 7.
If you run into any issues or have any questions, feel free to drop us a line in the comments below. Happy shooting!
How to I use Google Camera for Realme 7?
If you want to use Google Camera on your Realme 7, there are a few things you need to do first. Before we get started, make sure you have the latest version of the Google Camera app installed on your device. You can do this by opening the Google Play Store and searching for “Google Camera.” Once you’ve found the app, tap “Install” to download and install it on your device.
Once you have the Google Camera app installed, open it and tap the menu icon in the top-right corner of the screen. Then, select “Settings.” In the settings menu, scroll down until you see the “Advanced” section. Tap the toggle next to “Enable HDR+” to turn on HDR+. This will improve the quality of your photos.
Now that you have HDR+ enabled, open the camera app and point it at something with good lighting. If you’re outdoors, try pointing it at the sky. You should see a difference in the quality of your photos. If you’re indoors, try pointing it at a light source.
Once you’ve found a good subject, tap the shutter button to take a photo. You’ll notice that the photo is saved in a different format than usual. This is because HDR+ creates a .jpeg file instead of a .RAW file.
You can view your HDR+ photos in the “Google Photos” app. Just open the app and tap on the “Albums” tab. Then, select the “HDR+” album. Your photos will be sorted by date, with the most recent photos appearing first.
That’s all there is to using HDR+ on the Realme 7! With this feature enabled, you’ll be able to take better photos in a variety of lighting conditions.
What are some tips for using Google Camera for Realme 7?
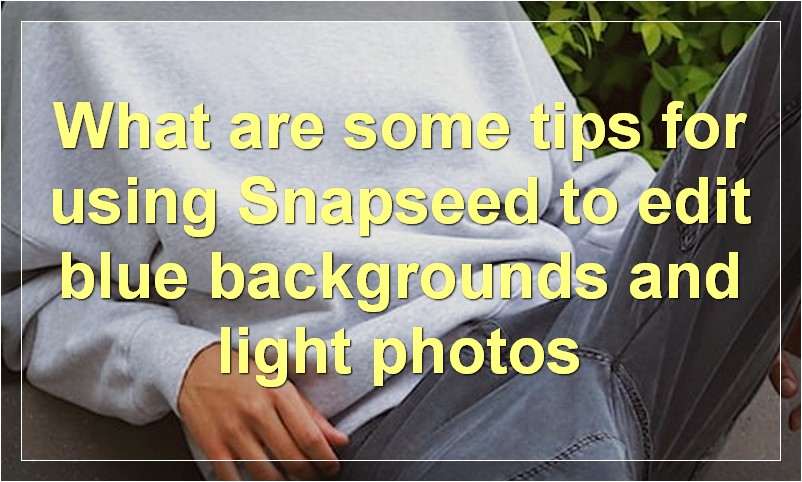
Google Camera is a powerful tool that can help you take great photos and videos with your Realme 7. Here are some tips to help you get the most out of it:
1. Use HDR+ mode
HDR+ mode can help you capture better photos in low-light conditions and backlit scenarios. To enable it, open the Google Camera app and tap on the HDR+ icon.
2. Use Portrait mode
Portrait mode is ideal for taking photos of people or objects with a shallow depth of field. To enable it, open the Google Camera app and tap on the Portrait icon.
3. Use Night Sight mode
Night Sight is perfect for taking photos in low-light conditions without a flash. To enable it, open the Google Camera app and tap on the Night Sight icon.
4. Use Motion Photos
Motion Photos captures a short video clip along with your photo. To enable it, open the Google Camera app and tap on the Motion Photo icon.
5. Use Panorama mode
Panorama mode is perfect for capturing wide landscapes or large group photos. To enable it, open the Google Camera app and tap on the Panorama icon.
What settings should I use with Google Camera for Realme 7?
If you’re looking to get the most out of your Realme 7’s camera, you’ll want to make sure you have the right settings configured. In this article, we’ll show you what settings you should use with Google Camera for Realme 7.
Realme 7 is a budget smartphone that was released in September 2020. It’s powered by a Mediatek Helio G95 chipset and has a quad-camera setup consisting of a 64 MP main camera, an 8 MP ultra-wide camera, a 2 MP macro camera, and a 2 MP depth sensor.
One of the great things about the Realme 7 is that it supports Google Camera, which is one of the best third-party camera apps available. Google Camera is known for its excellent HDR+ processing, which can really bring out the detail and colors in your photos.
To get started, open up Google Camera and tap on the hamburger menu icon in the top-left corner. From there, tap on “Settings.”
In the “Settings” menu, scroll down and tap on “Advanced” to expand the advanced settings. These are the settings you’ll want to focus on:
HDR+ control: This setting allows you to adjust the strength of the HDR+ effect. We recommend leaving it at “Auto” for most situations, but feel free to experiment with different values to see what looks best to you.
Image format: This setting allows you to choose between JPEG and RAW (DNG) formats. If you’re not sure what format to choose, we recommend sticking with JPEG as it’s more widely compatible with photo editing software. RAW files are larger in size and require more processing power to edit, so they’re best suited for advanced users.
Save location: This setting allows you to choose where your photos are saved. If you want your photos to be saved directly to your phone’s storage, select “Device storage.” If you want your photos to be saved to your SD card (if you have one), select “SD card.”
Once you’ve made your changes, scroll down and tap on “Done” to save your settings. That’s all there is to it! With these settings configured, you should be able to take advantage of Google Camera’s excellent HDR+ processing and get great-looking photos from your Realme 7.
How do I troubleshoot problems with Google Camera for Realme 7?
If you’re having issues with Google Camera on your Realme 7, don’t worry — you’re not alone. Many Realme 7 users have reported problems with the Google Camera app, and there are a few things you can do to troubleshoot the issue.
First, make sure that you have the latest version of the Google Camera app installed. You can do this by going to the Google Play Store and checking for updates.
If you’re still having issues, try clearing the cache and data of the app. To do this, go to Settings > Apps & notifications > See all apps > Camera > Storage > Clear cache and Clear data.
If that doesn’t work, try uninstalling and reinstalling the app.
Still having trouble? Don’t worry — there are a few other things you can try.
First, make sure that your phone is running the latest version of Android. You can do this by going to Settings > System > About phone > System updates.
If there’s an update available, install it and see if that fixes the issue.
If you’re still having trouble, try restarting your phone. Sometimes, a simple reboot can fix all sorts of software issues.
Still no luck? The next thing to try is resetting the app preferences. This will reset all of the settings for all apps on your phone, so make sure to back up any data you want to keep first. To reset the app preferences, go to Settings > Apps & notifications > Reset app preferences.
If none of these troubleshooting tips work, you may need to contact Realme support for further assistance.