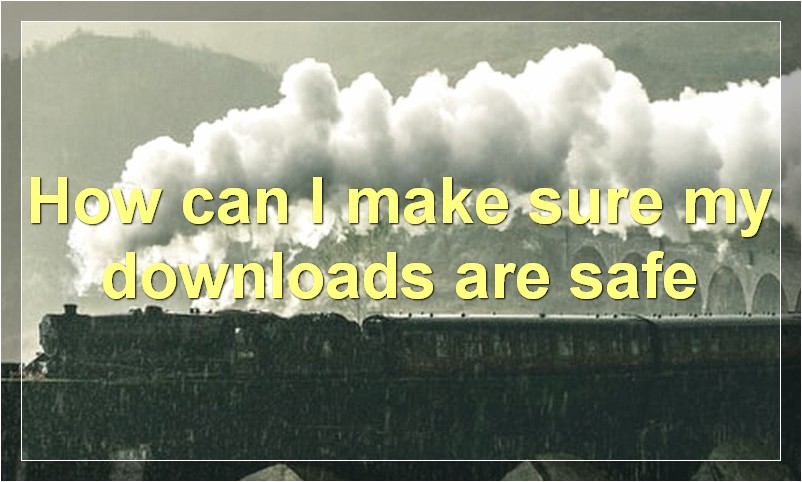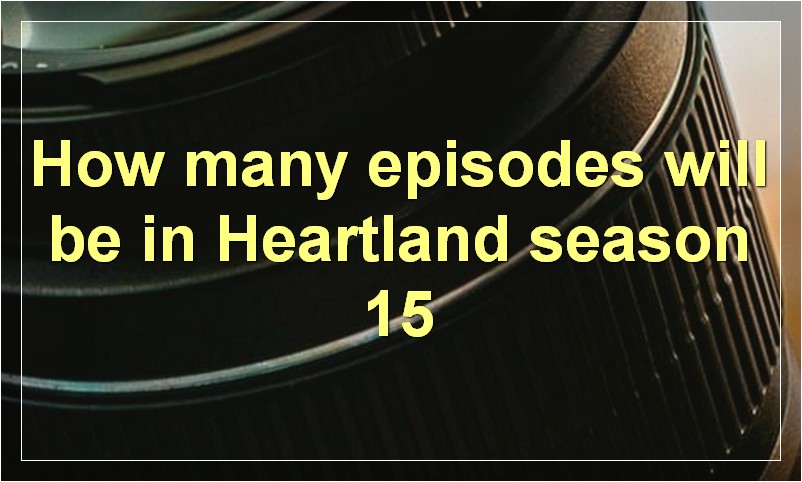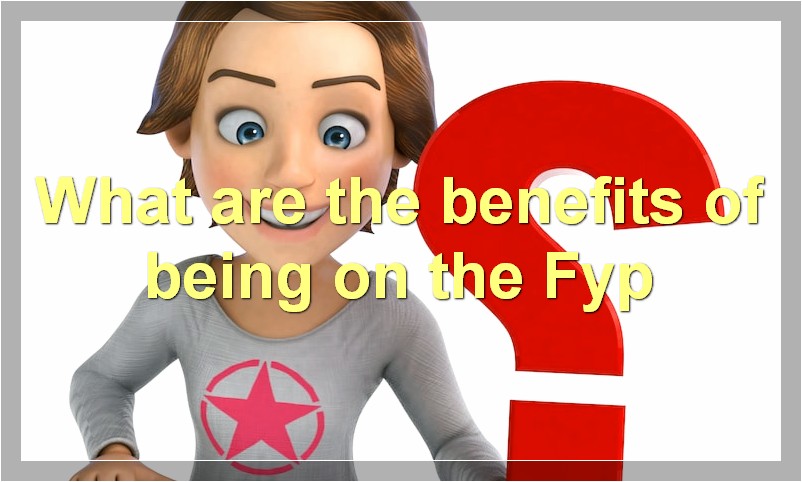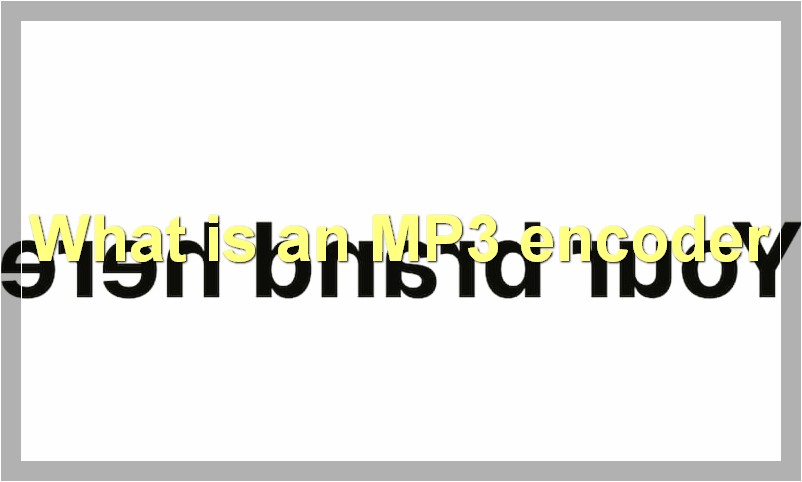If you’re like most people, you probably use your phone for just about everything. From keeping in touch with friends and family to streaming your favorite TV show, our phones have become an essential part of our lives. But did you know that your phone can also be a great tool for learning? That’s right, there are a growing number of apps and websites that can help you learn new things, and one of the best ways to take advantage of these resources is to download them.
How do I download a file from the internet?
If you’re looking to download a file from the internet, there are a few things you’ll need to know. First, you’ll need to find a website that offers the file for download. Once you’ve found the file, you’ll need to click on the “download” button (or link). This will usually start the download process automatically. If it doesn’t, you may be prompted to choose a location to save the file. That’s it! Now, depending on the type of file you’ve downloaded, you may need to install it or open it with a specific program. But that’s usually pretty straightforward, too.
How can I make sure my downloads are safe?
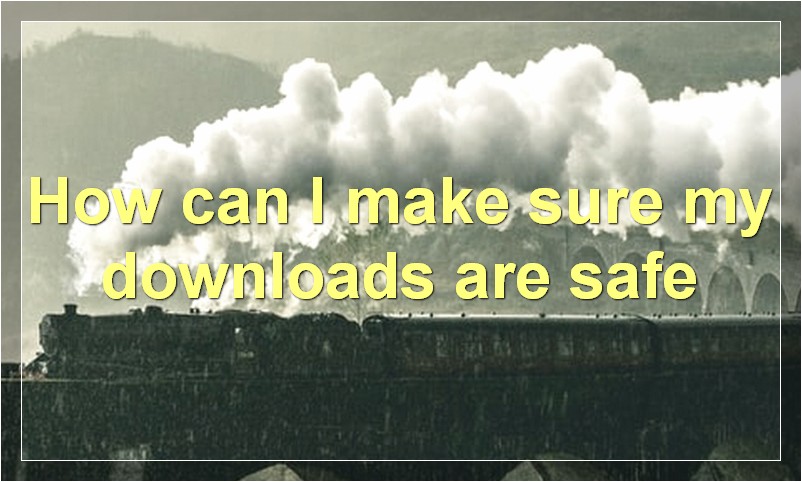
When you download something from the internet, you’re generally trusting that the site you’re downloading from is legitimate and that the file itself is safe. That’s a pretty big leap of faith, considering the internet is full of malware, viruses, and phishing scams. So how can you be sure your downloads are safe?
First and foremost, only download files from trusted sources. If you’re not sure if a website is trustworthy, do some research or ask someone you know. Once you’ve found a trusted source, make sure to check the file size and extension before you download it.
File size is generally a good indicator of whether or not a file is safe. If the file is much larger or smaller than it should be, it may have been tampered with and could potentially be harmful. Checking the extension can also be helpful. For example, .exe files are generally safe on Windows computers, but .dmg files are typically safe on Macs.
If you’re still not sure if a file is safe, there are a few other things you can do. First, try scanning the file with an antivirus program. If the file is clean, the scan should come back negative. You can also try running the file through an online virus scanner like VirusTotal. This will scan the file with multiple antivirus programs and can help give you a better idea of whether or not the file is safe.
Ultimately, there’s no guaranteed way to know if a file is 100% safe before you download it. However, by taking some precautions and using your best judgment, you can help ensure that your downloads are as safe as possible.
How do I choose the best download manager?
When it comes to choosing a download manager, there are a few things you need to take into account. Download managers can make your life a lot easier by giving you the ability to pause and resume downloads, schedule downloads for later, and more. But with so many download managers out there, how do you choose the best one for your needs?
Here are a few things to consider when choosing a download manager:
1. Ease of use: You want a download manager that’s easy to use and understand. Some download managers have a lot of features that can be overwhelming, so look for one that strikes a good balance between simplicity and power.
2. Supported browsers: Not all download managers work with all browsers, so you’ll want to make sure the one you choose supports your browser of choice.
3. Features: As mentioned before, some download managers have more features than others. Decide which features are most important to you and look for a download manager that offers them.
4. Price: Download managers vary in price, from free to around $30. If you’re only going to be using it occasionally, a free or lower-priced option may be sufficient. However, if you plan on using it often, it may be worth paying more for a feature-rich option.
5. Compatibility: Make sure the download manager you choose is compatible with your operating system.
Once you’ve considered these factors, you should have a good idea of what you’re looking for in a download manager. With that in mind, here are four of the best download managers currently available:
1. Internet Download Manager: Internet Download Manager (IDM) is a popular paid download manager with a long list of features, including support for all major browsers, scheduling, virus checking, and more. It’s not cheap at $30 for a single-user license, but it’s worth it if you plan on using it often.
2. Free Download Manager: Free Download Manager (FDM) is a great free alternative to IDM that offers many of the same features. It doesn’t have as many bells and whistles as IDM, but it’s still a powerful and easy-to-use download manager.
3. EagleGet: EagleGet is another solid option that’s available as both a free and paid version. The paid version isn’t as feature-rich as IDM or FDM, but it’s only $9.95 for a single-user license, so it’s worth considering if you’re on a budget.
4. JDownloader: JDownloader is a java-based download manager that supports multiple browsers and has a host of features, including automatic file extraction and password protection for ZIP files. It’s free and open source, so it’s worth checking out if you’re looking for a more customizable solution.
Why do some downloads take longer than others?
When you download a file from the internet, it has to travel from the server all the way to your device. The speed of this process depends on a few things.
The first is the connection speed. This is determined by your internet service provider and is generally slower in rural areas or if you are using a mobile data connection.
The second factor is the size of the file you are downloading. A large file will take longer to download than a small one, even with a fast connection.
Finally, the number of people trying to download the same file at the same time can also impact how long it takes. If many people are trying to download a popular file, it may take longer than if only a few people are downloading it.
So, why do some downloads take longer than others? It all depends on the file size, the number of people trying to download it, and your connection speed.
How do I resume a failed or interrupted download?
When you’re trying to download a large file, it’s not uncommon for the process to fail or be interrupted. If this happens, there’s no need to start the download from scratch—in most cases, you can pick up where you left off.
There are a few different ways to resume a failed or interrupted download. The method you use will depend on the browser you’re using, as well as the type of file you’re downloading.
In most cases, you can simply click the “Resume” button that appears in your browser’s download manager. This will usually restart the download from the point where it stopped.
If the above doesn’t work, or if you’re using a browser that doesn’t have a download manager (such as Safari), you can try one of the following methods:
Firefox: Go to Firefox > Preferences > Advanced > Network tab > Connection settings. Select “Resume downloads” from the drop-down menu.
Chrome: Go to Chrome > Preferences > Under the Hood > Downloads. Check the “Enable resuming of interrupted downloads” option.
Internet Explorer: Go to Tools > Internet Options > General tab. Under the “Browsing history” section, click “Settings”. In the “Temporary Internet Files and History Settings” dialog box, select “View Files”. This will open Windows Explorer, showing you all of the files that have been downloaded by IE. Find the file you want to resume, then drag it into your browser window to restart the download.
Opera: Go to Opera > Preferences > Advanced > Downloads. Check the “Resume interrupted downloads” option.
Safari (Mac): There is no built-in method for resuming downloads in Safari, but there are a number of third-party plugins that add this functionality. One such plugin is Safari Download Manager (http://www.macupdate.com/app/mac/25351/safari-download-manager).
Once you’ve installed a plugin or changed a setting in your browser, restart any interrupted downloads and they should pick up where they left off.
What is a torrent, and how do I download one?
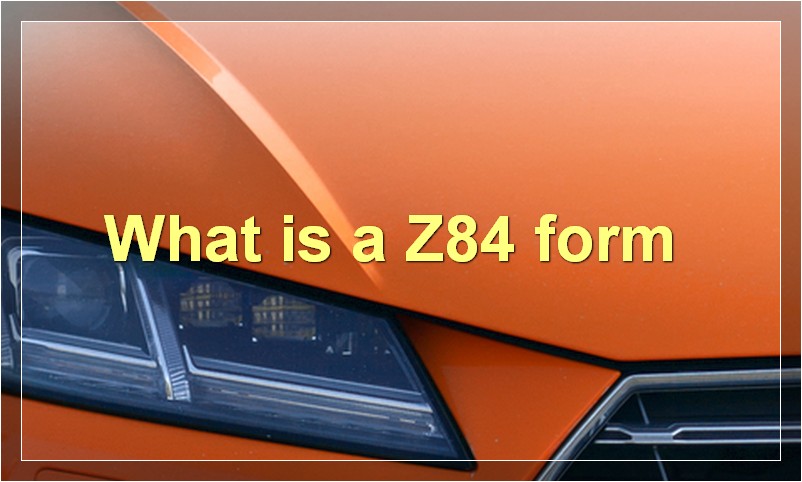
A torrent is a file that allows you to share large files with other people. You can download a torrent by using a program like BitTorrent or uTorrent.
How can I speed up my downloads?
There are a number of ways to speed up your downloads, and which method you use will depend on your particular situation. If you’re using a slow internet connection, for example, then you might need to use a different technique than someone with a fast connection. Here are some tips to help you speed up your downloads:
1. Use a download manager
If you’re using a slow internet connection, then using a download manager can help speed up your downloads. A download manager is software that helps manage the downloading process, and can often provide a significant speed boost.
2. Use a faster internet connection
If you’re using a slow internet connection, then upgrading to a faster one can make a big difference. If you’re on a dial-up connection, for example, then upgrading to DSL or cable would likely give you a significant speed boost.
3. Use a different server
If you’re downloading files from a server that’s located far away from you, then it can take longer for the data to travel back and forth. In this case, using a server that’s closer to you can help speed up your downloads.
4. Optimize your computer
If your computer isn’t running as efficiently as it could be, then it can impact the speed of your downloads. Making sure that your computer is free of viruses and spyware, and that it has all the latest updates installed, can help optimize its performance and potentially speed up your downloads.
5. Download during off-peak hours
If you’re downloading files during peak internet usage hours, then everyone else on the same network is competing for bandwidth and slowing down your connection. Downloading during off-peak hours can often lead to significantly faster speeds.
How do I limit my bandwidth usage for downloads?
If you’re looking to limit your bandwidth usage for downloads, there are a few things you can do. One is to set a maximum download speed in your web browser’s settings. This will prevent your browser from downloading files at speeds higher than what you’ve specified.
Another way to limit your bandwidth usage is to use a download manager. This software can be configured to limit the download speed for specific files or all files. Additionally, many download managers allow you to pause and resume downloads, which can be helpful if you need to conserve bandwidth for other activities.
Finally, if you’re on a shared connection, make sure to limit your bandwidth usage during peak times. Many ISPs have peak hours during which they throttle bandwidth for all users. If you can avoid using bandwidth-intensive applications during these times, you’ll be able to stay within your ISP’s limits and avoid potential overage fees.
What are some common problems with downloading files?
When you download a file from the internet, it’s common to experience some problems. Here are some of the most common problems:
1. Slow speeds
One of the most common problems people experience when downloading files is slow speeds. This can be frustrating, especially if you’re trying to download a large file.
There are a few reasons why your download speed might be slow. One reason could be that your internet connection is slow. Another reason could be that the server you’re trying to download the file from is overwhelmed and busy.
If you’re experiencing slow download speeds, there are a few things you can try to improve the situation. One thing you can do is try downloading the file during off-peak hours. Another thing you can do is try a different server or mirror site.
2. Corrupted files
Another common problem people experience when downloading files is corrupted files. This can happen for a number of reasons, but usually it’s because the file was damaged during transit.
If you try to open a corrupted file, you might see an error message or the file might not open at all. In some cases, you might be able to salvage part of the file by using a data recovery program.
3. Malware
Malware is another common problem people face when downloading files from the internet. Malware is short for malicious software, and it’s software that’s designed to damage your computer or steal your personal information.
Some types of malware are viruses, which can damage your files and programs. Other types of malware are spyware, which can track your online activity and steal your personal information. still other types of malware are adware, which can bombard you with unwanted ads.
To protect yourself from malware, you should install antivirus software on your computer and keep it up-to-date. You should also be careful about what websites you visit and what files you download. Only download files from trusted sources.
4. Broken links
Broken links are another common problem people face when downloading files from the internet. A broken link is a link that doesn’t work or leads to a page that doesn’t exist.
There are a few reasons why links break. One reason is that the website or page that the link was pointing to has been deleted or moved. Another reason is that the website or page has changed its URL (web address).
If you come across a broken link, there’s not much you can do except try to find another source for the file you’re trying to download.
How can I troubleshoot issues with downloading files?
If you’re having trouble downloading files from the internet, there are a few things you can do to try and fix the issue.
First, check to see if your internet connection is working properly. If you’re on a shared network, try disconnecting from the network and reconnecting. If that doesn’t work, try restarting your computer.
If you’re still having trouble, there are a few other things you can try. One is to clear your browser’s cache and cookies. Another is to disable any security software that might be blocking the download. And finally, you can try using a different browser altogether.
If you’ve tried all of these things and you’re still having trouble downloading files, it’s possible that the problem lies with the website you’re trying to download from. In this case, you can try contacting the website’s support team for help.