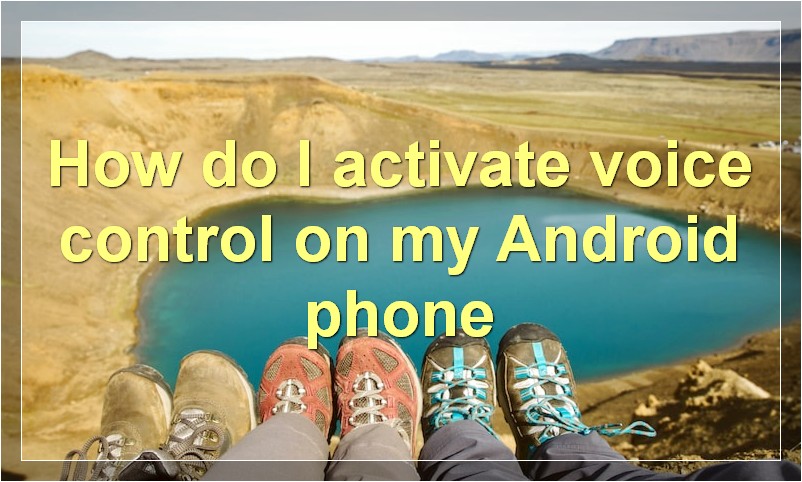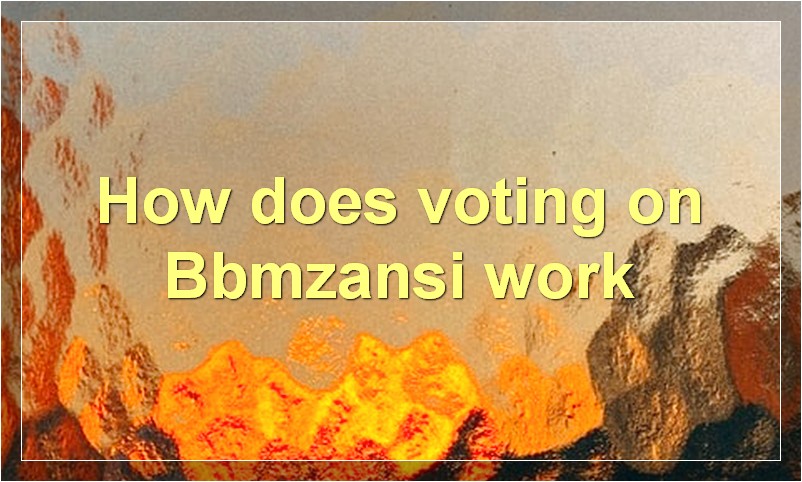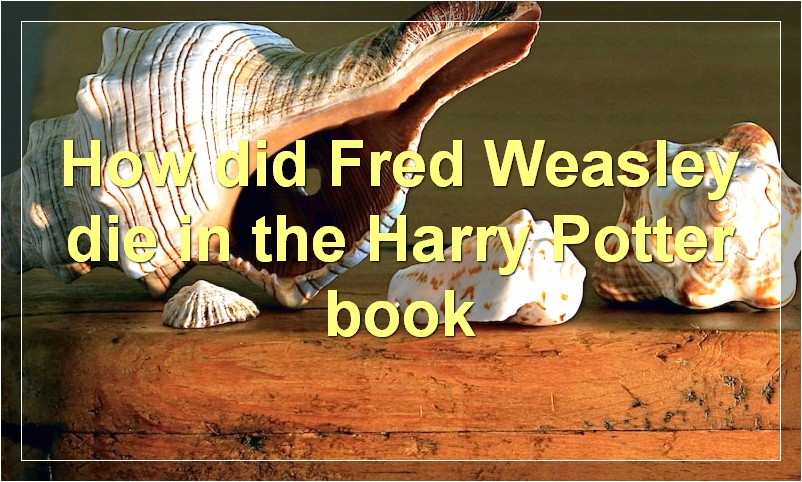Did you know that you can set voice control in your Android mobile? Voice control is a great way to hands-free interaction with your phone. You can use voice control to make phone calls, send text messages, and even launch apps. Here’s how to set it up.
How do I activate voice control on my Android phone?

If you’re like many Android users, you may find yourself using voice control on your phone more and more. Whether you’re dictating a text message or searching for a nearby restaurant, voice control can be a convenient way to get things done. But if you’ve never used voice control before, you may not know how to activate it on your phone. Here’s a quick guide to activating voice control on your Android device.
To activate voice control on your Android phone, open the Settings app and tap on the “Voice” entry. From here, you can enable or disable the feature, as well as adjust a few other settings. For example, you can choose whether you want to use voice control while the phone is locked or unlocked. You can also decide which language you want to use for voice control.
Once you’ve enabled voice control, you can start using it by saying one of the supported commands. For example, you can say “Open Google” to launch the Google app or “Take a picture” to open the camera app. You can also use voice control to perform certain actions within apps. For example, you can say “Show me my messages” to view your text messages or “Play some music” to start playing music from your favorite streaming service.
If you ever need help with voice control, just say “Help” or “What can I say?” And if you want to turn off voice control, just say “Turn off voice control.”
So there you have it! A quick guide to activating and using voice control on your Android phone. With this handy feature, you’ll be able to get things done without ever having to touch your screen.
How do I enable voice control on my Android phone?
If you’re like many Android users, you’ve probably wondered how to enable voice control on your phone. After all, Android is a pretty nifty operating system that can do a lot of things, so it stands to reason that voice control would be one of them.
Unfortunately, voice control is not a built-in feature on most Android phones. However, there are a few third-party apps that will allow you to enable voice control on your Android phone.
One of the most popular and well-reviewed voice control apps is called “Voice Control for Android.” This app allows you to use voice commands to perform various tasks on your phone, such as making phone calls, sending text messages, opening apps, and more.
To use Voice Control for Android, simply download the app from the Google Play Store and install it on your phone. Once it’s installed, open the app and follow the instructions to set up voice control.
Once you’ve set up Voice Control for Android, you’ll be able to use voice commands to perform various tasks on your phone. For example, you can say “call [contact name]” to make a phone call, “send text to [contact name]” to send a text message, “open [app name]” to open an app, and more.
There are a variety of other voice control apps available for Android, so if Voice Control for Android doesn’t work well for you, be sure to check out some of the other options. With a little trial and error, you should be able to find an app that works well for you and allows you to use voice commands on your Android phone.
How do I turn on voice control on my Android phone?
Voice control is one of the most convenient features of Android phones. It allows you to perform various tasks without having to touch your phone. You can use voice control to make calls, send texts, open apps, and even perform web searches.
However, before you can start using voice control, you need to enable it on your phone. Here’s how you can do that:
1. Open the Settings app on your Android phone.
2. Tap on the “Sound & vibration” option.
3. Scroll down to the “Voice control” section and tap on it.
4. Toggle the “Voice control” switch to the ON position.
Now that you’ve enabled voice control on your Android phone, try out some of the commands that it supports. For example, you can say “Call John Smith” to initiate a call, or “Send a text to John Smith” to compose a new message.
How to set up voice control on Android phone?
Voice control is a handy feature that allows you to control your phone using just your voice. You can use voice control to make calls, send messages, open apps, and perform other tasks.
To set up voice control on your Android phone, follow these steps:
1. Open the Settings app.
2. Tap “Accessibility.”
3. Tap “Voice Control.”
4. Turn on the toggle switch for “Voice Control.”
5. Tap “OK” to confirm.
Now that you’ve enabled voice control, you can start using it to perform various tasks on your phone. For example, you can say “Call John Smith” to call a contact, or “Open Gmail” to launch the Gmail app.
There are many other things you can do with voice control. To see a complete list of commands, say “Help” when voice control is activated.
How to activate voice control on Android phone?

If you’re like many Android users, you may have found yourself wondering how to activate voice control on your device. Luckily, it’s a relatively simple process. In this article, we’ll show you how to activate voice control on your Android phone.
Before we get started, it’s worth noting that the process for activating voice control may vary slightly depending on your specific device and Android version. However, the general steps should be the same for most users.
So, without further ado, let’s get started.
1. Open the Settings app on your Android device.
2. Scroll down and tap on the “Voice” option.
3. Tap on the “Voice Control” option.
4. Toggle the “Voice Control” switch to the ON position.
5. You should now see a confirmation message letting you know that voice control is activated. Tap on the “OK” button to continue.
6. Now, open any app that you want to use with voice control. For example, you could open the Google Search app or Google Maps.
7. Tap on the microphone icon located at the bottom of the screen.
8. Speak your command or question into the microphone. For example, you could say “Search for restaurants near me.”
9. Once you’re done speaking, your command or question will be executed. In the case of our example above, a list of nearby restaurants would be displayed on your screen.
How to enable voice control on Android phone?
Voice control is one of the most convenient features on Android phone. You can use voice control to make a call, send a text message, set an alarm, and much more. Here’s how to enable voice control on your Android phone.
1. Open the Settings app on your Android phone.
2. Tap on the “Voice” option.
3. Turn on the “OK Google” detection.
4. Tap on the “Language” option.
5. Select the language you want to use for voice control.
6. Tap on the “Country or region” option.
7. Select the country or region you want to use for voice control.
8. Tap on the “Phone number” option.
9. Enter your phone number.
10. Tap on the “Next” button.
11. Follow the prompts to set up voice control on your Android phone.
How to turn on voice control on Android phone?
If you’re like many people, you probably find yourself using your voice more and more often to control your smartphone. Whether you’re asking Siri to set a reminder or sending a text message by voice, it’s clear that this trend is here to stay. So how do you turn on voice control on your Android phone? Here’s a step-by-step guide:
1. Open the Settings app. This can be done by pulling down the notification shade and tapping the gear icon, or by finding the Settings app in your app drawer.
2. Scroll down to the “Personal” section and tap on “Language & input.”
3. Under the “Speech” heading, tap on “Voice search.”
4. Toggle the “Ok Google” detection switch to the on position.
5. You may be prompted to read aloud some example phrases, so that the phone can learn your voice. Once you’ve done that, you’re all set!
Now that you know how to turn on voice control on your Android phone, you can start using your voice to perform all sorts of tasks. Just say “Ok Google” followed by a command, such as “set a timer for 5 minutes” or “navigate to Home Depot.” The sky’s the limit!
What are the steps to set up voice control on my Android phone?
Setting up voice control on your Android phone is a great way to hands-free control of your device. Voice control can be used for a number of tasks, such as opening apps, sending texts and emails, setting alarms, and much more. Here are the steps to set up voice control on your Android phone:
1. Open the Settings app.
2. Tap on the “Accessibility” option.
3. Scroll down and tap on the “Voice Control” option.
4. Toggle the “Voice Control” switch to the ON position.
5. You will be prompted to enter a passcode. This is to ensure that only you can access your voice control settings.
6. Once you have entered a passcode, you will be taken to the Voice Control settings screen.
7. Here, you can customize various aspects of Voice Control, such as the wake-up phrase, response speed, and more.
8. When you are finished customizing Voice Control, tap on the “Done” button.
9. You can now start using Voice Control on your Android phone!
How can I activate voice control on my Android phone?
Most Android phones come with Google Assistant, which is a voice assistant that can perform a number of tasks on your behalf.
To activate it, simply say “OK Google” or “Hey Google.” If you see a pop-up asking if you want to turn on Voice Match, tap Turn on.
Once you’ve done that, you can start using voice commands. For example, you can say “Call mom,” “What’s the weather like today,” or “Navigate to the nearest coffee shop.”
If you’re not sure what commands you can use, just say “Help me.”