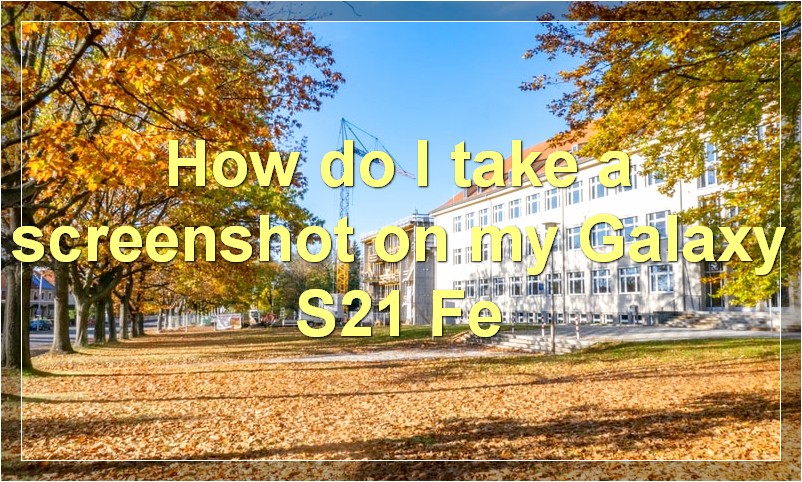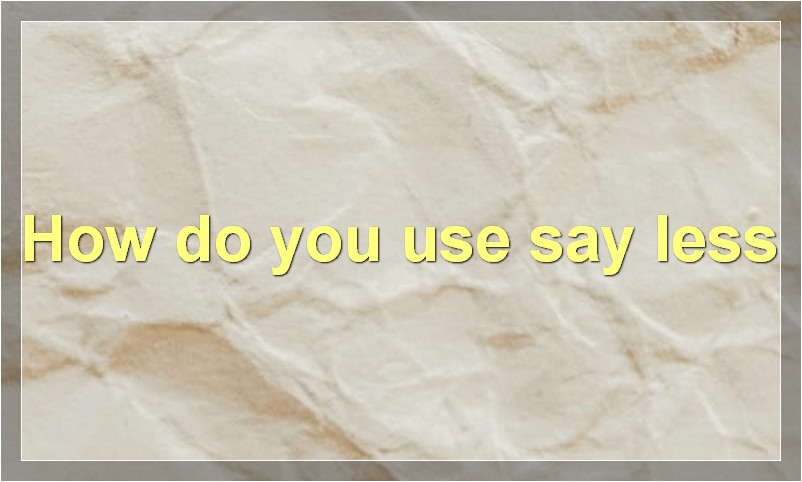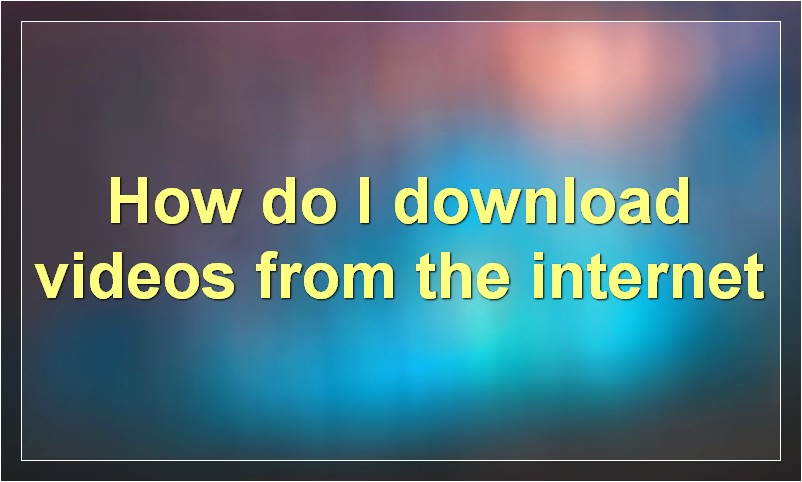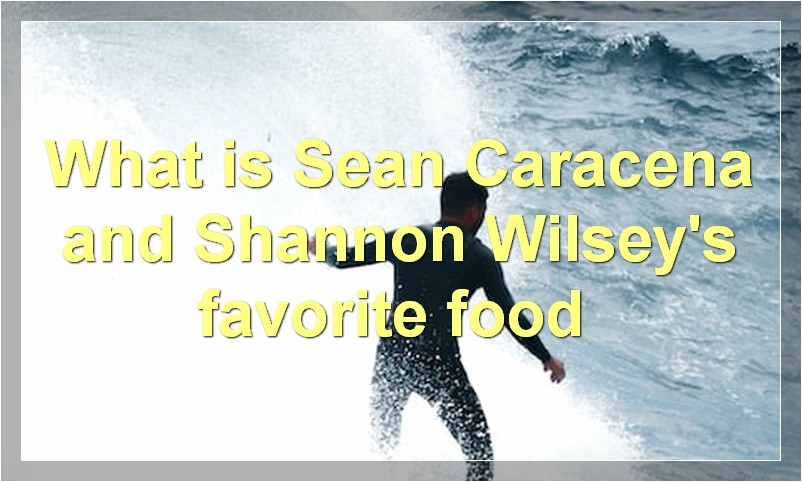With the new Galaxy S21 Fe, you may be wondering how to take a screenshot. Here is a quick guide on how to do just that!
What is a screenshot?
A screenshot is an image of your computer screen. You can take a screenshot of your entire screen or just a portion of it. To take a screenshot on a PC, press the “Print Screen” button on your keyboard. This will take a picture of your entire screen and copy it to your clipboard. You can then paste the screenshot into an image editing program like Paint or Photoshop.
To take a screenshot of just a portion of your screen, press the “Alt” and “Print Screen” buttons at the same time. This will take a picture of only the active window and copy it to your clipboard. Again, you can paste the screenshot into an image editing program to save it.
On a Mac, you can take a screenshot of your entire screen by pressing the “Command”, “Shift”, and “3” keys at the same time. This will save the screenshot as a file on your desktop. To take a screenshot of just a portion of your screen, press the “Command”, “Shift”, and “4” keys at the same time. This will turn your cursor into a crosshair; you can then click and drag to select the area you want to capture. The screenshot will be saved as a file on your desktop.
Screenshots are a great way to save or share information from your computer without having to type it out or take a photo. For example, if you want to show someone how to do something on their computer, you can take a screenshot of your screen and annotate it with arrows and instructions.
How do I take a screenshot on my Galaxy S21 Fe?
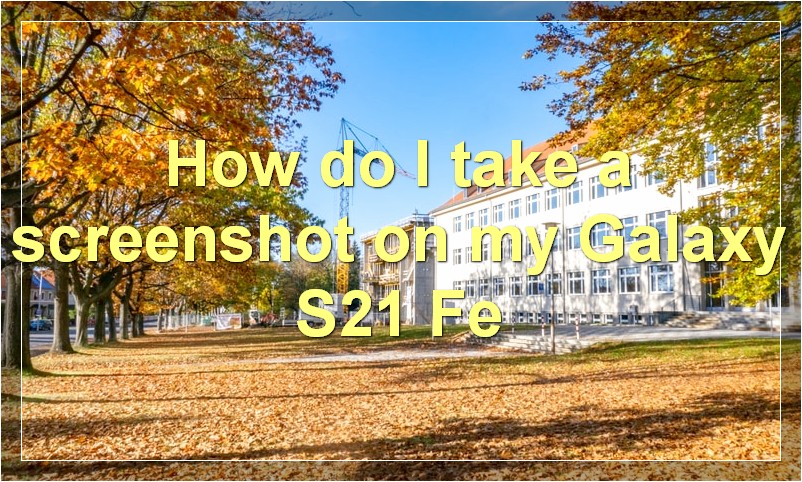
Since the launch of the first Galaxy S smartphone in 2010, Samsung has included a screenshot function on its devices. Taking a screenshot allows you to capture and share what’s on your screen with others, whether it’s a funny text message conversation, an important email, or directions to a meeting.
With the release of the Galaxy S21 series, Samsung has made some changes to how you take screenshots. Here’s how to take a screenshot on the Galaxy S21 Fe.
First, find the content you want to capture on your screen. This could be an open app, a website, or anything else. Once you’ve found it, press and hold the Power button and Volume down button at the same time for a few seconds. You’ll see the screen flash and hear a shutter sound, meaning a screenshot has been taken and saved to your device.
If you want to view the screenshot you just took, swipe down from the top of the screen to open the notification panel and tap on the “Screenshot captured” notification. This will open the screenshot in the Gallery app where you can edit it, share it, or delete it.
You can also take a screenshot by using Palm Swipe Gesture. To enable this feature, go to Settings > Advanced features > Motions and gestures > Palm swipe to capture. Once enabled, simply swipe the side of your hand across the screen from left to right or right to left to take a screenshot.
How do I edit or annotate a screenshot on my Galaxy S21 Fe?
Whether you’re trying to capture a bug you’ve found in an app or share your screen with someone for collaboration, you may find yourself needing to take a screenshot on your Galaxy S21 Fe. Screenshots are easy to take on Android, but what if you need to edit or annotate them? In this article, we’ll show you how to do just that.
If you’ve ever tried to take a screenshot on your Galaxy S21 Fe, you know that it’s as easy as pressing the power and volume down buttons at the same time. But what if you want to do more with that screenshot than just share it? What if you need to edit it or annotate it?
Luckily, there are a few ways to do just that. If you want to edit a screenshot on your Galaxy S21 Fe, you can use any number of photo editing apps. We recommend using Google Photos, which is pre-installed on most Android devices. Just open the app and select the “Edit” icon (it looks like a pencil) from the main screen. From there, you can crop, rotate, or make other changes to your screenshot.
If you want to annotate your screenshot, there are a few different apps you can use. We recommend Screen Master, which is available for free on the Google Play Store. With Screen Master, you can add text, arrows, shapes, and even draw on your screenshots. It’s a great way to point out something specific on your screen or to highlight an area for someone else.
Once you’re done editing or annotating your screenshot, you can share it just like any other image. Just open the share menu and choose the app or service you want to use. You can also save your screenshot to your device by selecting the “Save” option from the share menu.
What are some tips for taking better screenshots on my Galaxy S21 Fe?
It’s easy to take a screenshot on an Android phone, but taking a great screenshot can be a little more challenging. Here are some tips for taking better screenshots on your Galaxy S21 Fe.
1. Use the right tools
There are a few different ways to take a screenshot on an Android phone. You can use the built-in screenshot tool, which is usually found in the quick settings menu, or you can use a third-party app like Screen Master.
2. Know your phone’s capabilities
Not all Android phones are created equal when it comes to screenshots. Some phones have special features that make taking screenshots easier, such as the ability to take a screenshot by swiping the screen with your palm.
3. Use the right settings
There are a few settings that can help you take better screenshots. For example, you can enable the “Show touches” option in the developer options menu to help you line up your shots.
4. Be careful of sensitive information
When you’re taking a screenshot of something like a text message or an email, be careful not to include any sensitive information in the shot. If you’re not sure, it’s always best to crop the screenshot before sharing it.
5. Edit your screenshots
Once you’ve taken a screenshot, you can edit it to make it look just the way you want. There are a number of different editing apps available, but even the built-in photo editor on your Galaxy S21 Fe can do a decent job.
6. Share your screenshots
Screenshots are meant to be shared, so don’t be afraid to share them with your friends or family. You can share them via social media, email, or even just text message.
How do I share a screenshot from my Galaxy S21 Fe?
If you’re anything like us, you probably take a lot of screenshots. Whether it’s to save an important conversation or capture a funny meme, screenshots are a part of our daily lives. And if you’ve got a new Galaxy S21 Fe, you might be wondering how to take a screenshot.
Never fear, we’re here to help. In this article, we’ll show you how to take a screenshot on your Galaxy S21 Fe. We’ll also share a few tips and tricks for making the most out of your screenshots. Let’s get started!
Taking a screenshot on your Galaxy S21 Fe is easy. Just follow these simple steps:
1. Navigate to the screen that you want to capture.
2. Press and hold the power button and the volume down button at the same time.
3. You’ll hear a shutter sound and see an animation indicating that a screenshot has been taken.
4. The screenshot will be saved in the “Screenshots” folder in your gallery app.
And that’s all there is to it! Taking a screenshot on your Galaxy S21 Fe is quick and easy.
Now that you know how to take a screenshot, let’s talk about some of the things you can do with your screenshots. Here are a few of our favorite tips and tricks:
1. Edit your screenshots: Once you’ve taken a screenshot, you can edit it using the built-in editing tools in your gallery app. Want to crop out part of the image? No problem. Need to add some text? That’s easy, too. Just open up the screenshot in your gallery app and get to editing.
2. Share your screenshots: Once you’ve taken a great screenshot, you’ll probably want to share it with your friends or family. Luckily, sharing screenshots is easy on Android. Just open up the screenshot in your gallery app and tap the share button. From there, you can share the screenshot via any number of apps, including social media, email, and messaging apps.
3. Use smart capture: Smart capture is a handy feature that lets you take partial or full-screen screenshots on your Galaxy S21 Fe. To use smart capture, just navigate to the screen that you want to capture and then swipe down from the top of the screen with three fingers. A menu will appear with options for taking a partial or full-screen screenshot. Give it a try!
We hope this article has helped you learn how to take a screenshot on your Galaxy S21 Fe and make the most out of your screenshots. Screenshots are a great way to save important information or share interesting things with friends and family, so we encourage you to give them a try.
Can I take a screenshot of a video on my Galaxy S21 Fe?

It’s no secret that we all love our smartphones. They’ve become an essential part of our lives, and we rely on them for everything from staying connected with our loved ones to capturing special moments. So when it comes to taking a screenshot of a video, it’s only natural that we would want to know how to do it on our Galaxy S21 Fe.
Luckily, taking a screenshot of a video on your Galaxy S21 Fe is actually quite simple. All you need to do is press and hold the power button and volume down button at the same time. Doing this will take a snapshot of the current frame of the video and save it as an image file on your phone.
Of course, if you’re looking to take a screenshot of a video that’s playing in full-screen mode, you’ll need to exit out of the video first before taking the screenshot. But other than that, there’s really not much else to it!
So the next time you want to take a screenshot of a video on your Galaxy S21 Fe, just remember to press and hold the power button and volume down button at the same time. It’s as easy as that!
How do I take a screenshot of an entire webpage on my Galaxy S21 Fe?
It’s easy to take a screenshot on your Galaxy S21 Fe. Here’s how:
1. Open the webpage you want to capture in your browser.
2. Press and hold the power button and volume down button simultaneously for two seconds.
3. You’ll hear a camera shutter sound and see a brief animation, indicating that a screenshot has been taken.
4. The screenshot will be saved in the “Screenshots” folder in your gallery by default.
How do I Take a Screenshot in Galaxy S21 Fe with the Palm Swipe Gesture?
Taking a screenshot on your Galaxy S21 FE with the palm swipe gesture is quick and easy. Here’s how to do it:
1. Open the content you want to capture on your screen.
2. Place your hand vertically along the left or right edge of the phone.
3. Swipe your hand across the screen from left to right or right to left.
4. You’ll hear a shutter sound as the screenshot is taken.
5. To view the screenshot, open the Gallery app and go to the Screenshots album.
Taking a screenshot on your Galaxy S21 FE with the palm swipe gesture is a great way to quickly capture something you want to save or share. Give it a try next time you need to take a screenshot!
How do I set up and use Smart Capture on my Galaxy S21 Fe?
If you’re looking to get the most out of your Galaxy S21 FE’s camera, you’ll want to make use of Smart Capture. This feature allows you to take advantage of your phone’s various camera modes and settings to capture the perfect photo or video every time. Here’s how to set up and use Smart Capture on your Galaxy S21 FE.
Before we dive into the details, it’s worth mentioning that Smart Capture is automatically enabled on the Galaxy S21 FE. However, if for some reason it’s not enabled on your device, you can turn it on by going to Settings -> Advanced features -> Smart capture.
Once Smart Capture is enabled, your Galaxy S21 FE will automatically switch to the appropriate camera mode and settings based on the scene it detects. For example, if you’re trying to take a picture of a moving object, the phone will switch to Sports mode to help you get a clear shot. Similarly, if you’re taking a picture in low light, the phone will switch to Night mode.
Of course, you’re not limited to using Smart Capture in automatic mode. If you want more control over your camera, you can manually select the camera mode and settings that you want to use. To do this, simply tap the mode icon at the top of the screen (it looks like a square with an arrow in it) and then select the desired camera mode from the list.
Once you’ve got Smart Capture set up and configured the way you want it, all that’s left to do is start taking pictures and videos!
How can I troubleshoot issues with taking screenshots on my Galaxy S21 Fe?
If you’re having trouble taking screenshots on your Galaxy S21 Fe, there are a few things you can try to troubleshoot the issue.
First, make sure that you’re pressing the correct button combination to take a screenshot. On the Galaxy S21 Fe, you need to press the power button and the volume down button simultaneously. If you’re still having trouble, try long-pressing the power button and then tapping the screenshot icon that appears on the screen.
If neither of those methods work, it’s possible that the screen capture feature is disabled in your phone’s settings. To enable it, go to Settings > Advanced features > Motions and gestures and make sure that the ” Palm swipe to capture ” setting is turned on.
Once you’ve enabled that setting, you should be able to take screenshots on your Galaxy S21 Fe without any problems.