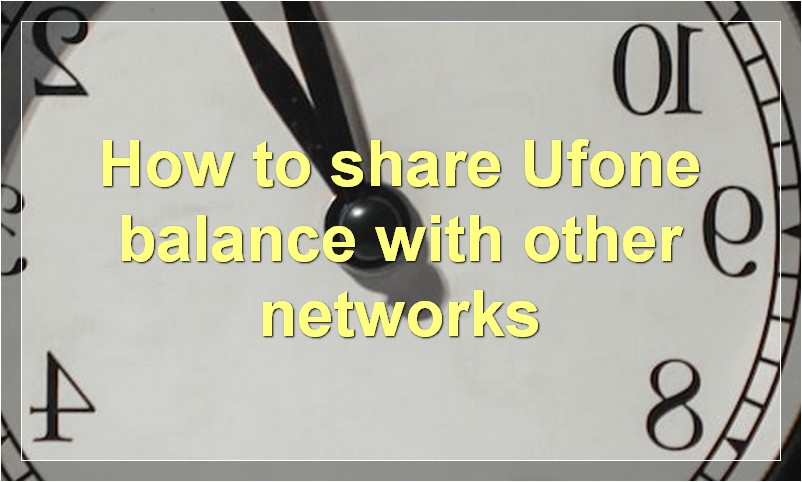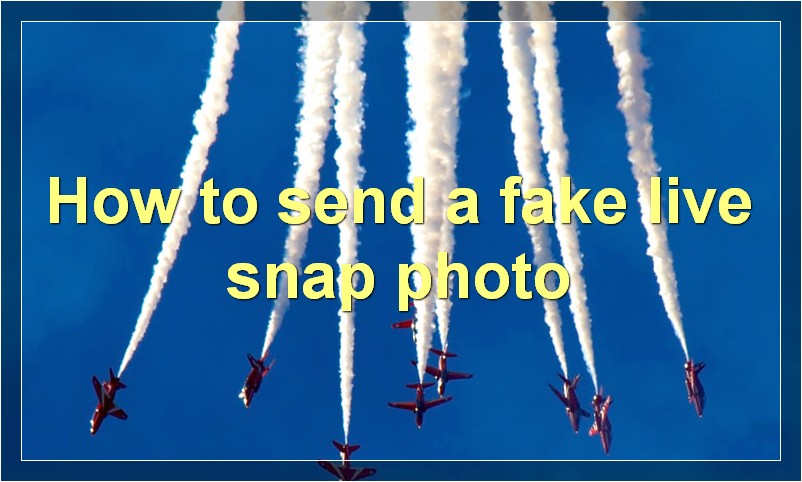It is very easy to take a screenshot on your Samsung Galaxy M32. You can either use the physical buttons on your phone or use the palm swipe gesture. In this article, we will show you how to take a screenshot on your Samsung Galaxy M32 using both methods.
If you want to take a screenshot using the physical buttons, you need to press and hold the Power button and the Volume down button at the same time. After holding both buttons for a few seconds, you will hear a camera shutter sound or see a quick animation indicating that a screenshot has been taken. The screenshot will be saved in the Screenshots folder in the Gallery app.
If you want to take a screenshot using the palm swipe gesture, you need to enable this feature first. To do this, go to Settings -> Advanced features -> Palm swipe to capture. Once this feature is enabled, you can take a screenshot by placing your hand horizontally across the screen and then swiping it from left to right or from right to left.
What is a screenshot and why do I need to take one on my Samsung Galaxy M32?
A screenshot is an image that captures the contents of a screen. When you take a screenshot on your Samsung Galaxy M32, you’re essentially capturing a picture of whatever is currently being displayed on your phone’s screen. This can be useful for things like sharing an error message with customer support, or capturing a high score in a game. Screenshots can also be helpful if you want to remember something you saw on your phone, but don’t have time to write it down.
There are a few different ways to take a screenshot on your Galaxy M32. The most common method is to simply press and hold the power button and volume down button simultaneously. If done correctly, you should see the screen flash and hear a camera shutter sound. You can then find your screenshot in the Gallery app. Another way to take a screenshot is to use the Palm Swipe gesture. To enable this feature, go to Settings > Advanced features > Motions and gestures > Palm swipe to capture. Once enabled, you can take a screenshot by placing your hand vertically along the edge of the screen and swiping it from right to left (or left to right).
How do I take a screenshot on my Samsung Galaxy M32?

There are a few ways to take a screenshot on your Samsung Galaxy M32. The most common way is to press the power button and the volume down button at the same time. Another way is to use the palm swipe gesture. To enable this feature, go to Settings > Advanced features > Motions and gestures > Palm swipe to capture. Once enabled, you can take a screenshot by swiping the side of your hand across the screen.
What are the different methods to take a screenshot on my Samsung Galaxy M32?
Assuming you would like to know how to take a screenshot on your new Samsung Galaxy M32, there are actually a few different ways that you can do this! The first and most common way is to simply press and hold the Power button and Volume down button simultaneously for a couple of seconds. Your phone should then take a picture of whatever is currently on your screen and save it in your gallery.
If that doesn’t work for some reason, you can also try using the Palm Swipe method. This involves swiping the side of your hand across the screen from left to right (or vice versa). Again, your phone should take a screenshot and save it automatically.
Finally, if neither of those methods work, you can always download a third-party app from the Google Play Store that will allow you to take screenshots. There are plenty of options to choose from, so have a look around and see which one works best for you!
Why can’t I take a screenshot on my Samsung Galaxy M32?
There are a few reasons why you might not be able to take a screenshot on your Samsung Galaxy M32. The most likely reason is that the phone is set to not allow screenshots. To check this, go to Settings > Security > Screen capture. If the option is turned off, simply turn it on and you should be able to take screenshots.
Another possibility is that the phone is experiencing a software issue that is preventing screenshots from being taken. In this case, you can try restarting the phone or resetting it to factory settings. If neither of these solutions work, then you may need to contact Samsung for further assistance.
Is there a way to take a screenshot on my Samsung Galaxy M32 without using the physical buttons?
Yes, there is! You can take a screenshot on your Samsung Galaxy M32 without using the physical buttons by following these simple steps:
1. Open the desired screen that you want to capture in a screenshot.
2. Press and hold the power button and the volume down button simultaneously for a few seconds.
3. You will hear a camera shutter sound or see a brief animation, indicating that a screenshot has been taken successfully.
4. The screenshot will be saved automatically in the Gallery app.
How do I take a screenshot of a specific area on my Samsung Galaxy M32?

To take a screenshot of a specific area on your Samsung Galaxy M32:
1. Press and hold the Power button and the Volume down button simultaneously.
2. Use the S Pen to select the area you want to capture.
3. Release the buttons to take the screenshot.
How do I take a screenshot of an entire webpage on my Samsung Galaxy M32?
To take a screenshot of an entire webpage on your Samsung Galaxy M32, simply:
1. Open the desired webpage in your mobile browser.
2. Press and hold the Power key and Volume down key simultaneously for two seconds.
3. The screenshot will be automatically saved in your Gallery app under the Screenshots folder.
How do I edit or annotate a screenshot on my Samsung Galaxy M32?
There are a few different ways that you can edit or annotate a screenshot on your Samsung Galaxy M32. You can use a third-party app like Snapseed or Photoshop Express, or you can use the built-in editing tools that come with your phone.
If you want to use a third-party app, there are a few different options available. Snapseed is a great option if you want to do more than just annotate your screenshot. With this app, you can crop, rotate, and adjust the color and contrast of your image. Photoshop Express is another great option for more advanced editing. With this app, you can add text, stickers, and filters to your screenshot.
If you want to use the built-in editing tools that come with your phone, there are still plenty of options available. You can crop, rotate, and adjust the color and contrast of your image. You can also add text, arrows, and shapes to your screenshot.
Can I take a screenshot of a video on my Samsung Galaxy M32?
Yes, you can take a screenshot of a video on your Samsung Galaxy M32. To do so, simply press the Home button and the Power button simultaneously. The screenshot will be saved to your Gallery app.
How can I share my screenshots with others on my Samsung Galaxy M32?
Assuming you would like to share a screenshot you’ve taken with others, you have a few options:
1) Tap the Share icon in the top right-hand corner of the screen, then select the app you’d like to share the screenshot through (e.g. WhatsApp, Facebook, Twitter, etc.).
2) Tap the screenshot preview that appears in the bottom left-hand corner of the screen after taking a screenshot. This will open up the sharing menu so you can share the screenshot through a variety of apps.
3) If you have a Samsung Galaxy phone with an S Pen, you can use the S Pen to quickly share your screenshots. After taking a screenshot, hover the S Pen over the screenshot preview that appears in the bottom left-hand corner of the screen. This will open up a menu with different sharing options.