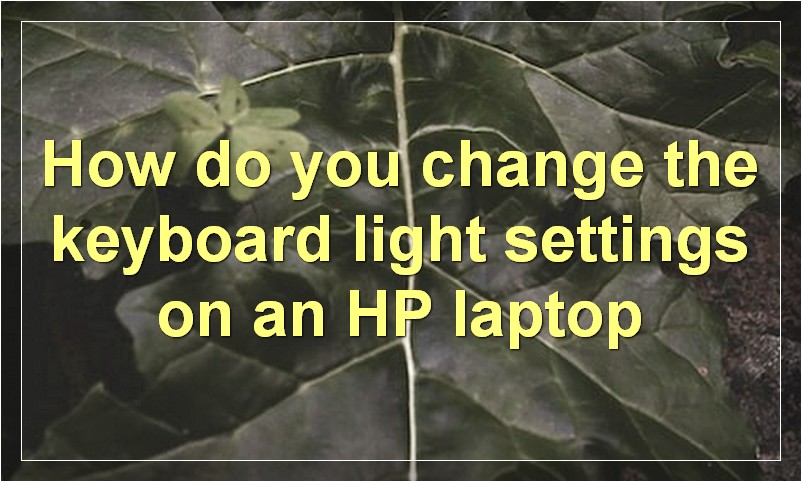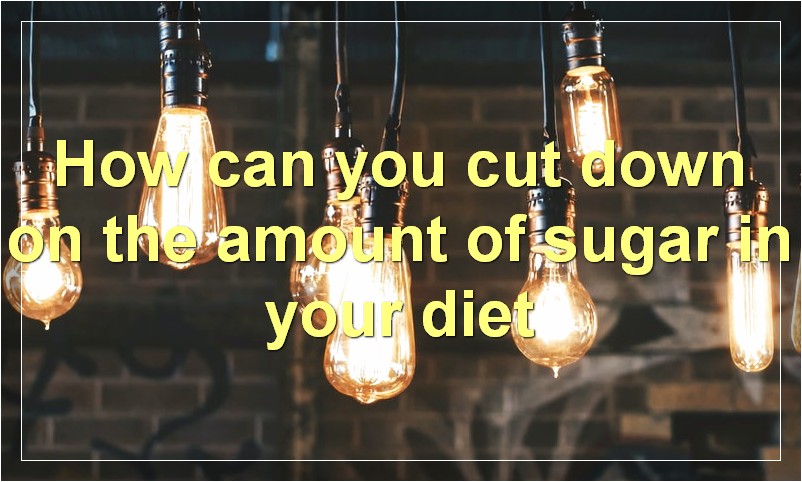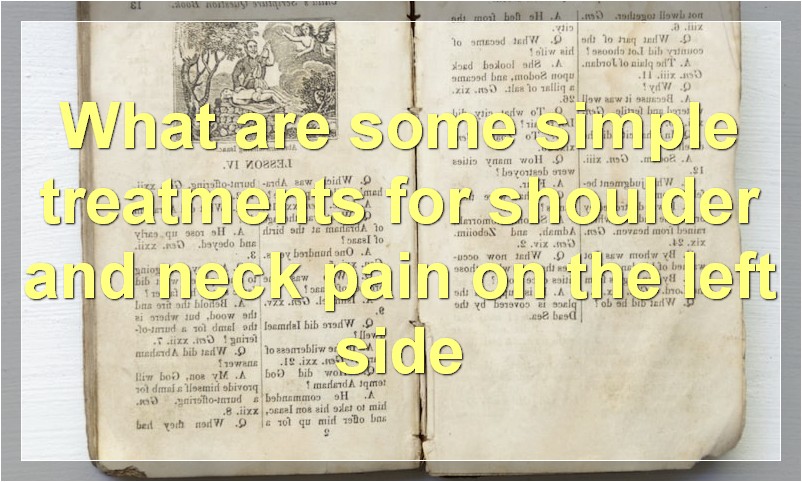If your HP laptop has a backlit keyboard, you can easily turn the keyboard light on and off. Here’s how to do it.
How do you change the keyboard light settings on an HP laptop?
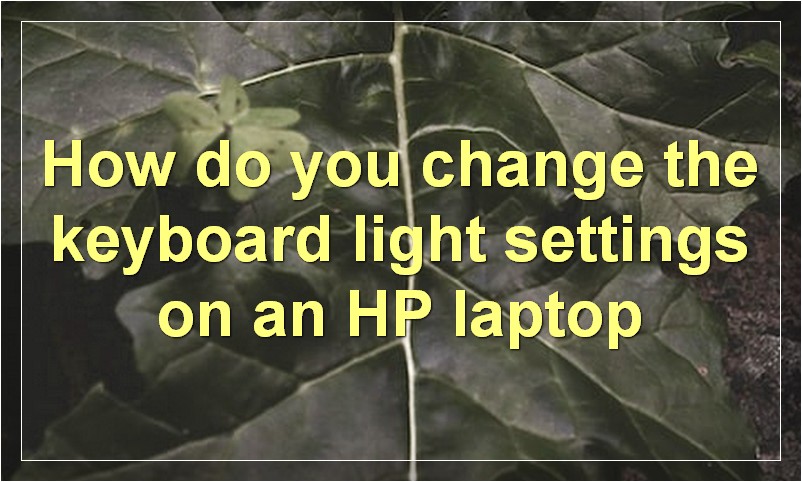
If you want to change the keyboard light settings on your HP laptop, you can do so by following the steps below:
1. Open the Control Panel.
2. Under the Hardware and Sound section, click on Keyboard.
3. In the Keyboard Properties window, click on the Lighting tab.
4. From here, you can adjust the keyboard backlight brightness as well as the timeout period.
5. Once you’re done, click on Apply and then OK to save your changes.
Is there a way to turn on the keyboard light automatically when needed?
Since the release of the first MacBook Pro with a Retina display in 2012, Apple has been slowly transitioning its entire laptop lineup to use LED backlit displays. This means that each key is backlit by an LED beneath it, providing illumination in low-light situations. The keyboard light is activated by pressing a button on the top right corner of the keyboard, next to the power button.
For most users, this works just fine. But there are times when you might want the keyboard light to come on automatically. Maybe you’re working in a dimly lit room or you’re using your MacBook Pro at night. Whatever the reason, there is a way to make your keyboard light turn on automatically when needed.
Here’s how to do it:
Open System Preferences and select Keyboard.
Click on the Keyboard tab and then check the box next to “Adjust keyboard brightness in low light.”
Now, whenever your ambient lighting changes and it gets darker, your keyboard’s backlight will turn on automatically. Conversely, when it gets lighter, the backlight will turn off.
There are a few things to keep in mind with this setting enabled. First, it only applies to when your MacBook Pro is running on battery power. So if you’re plugged into a power outlet, the keyboard light will behave as normal regardless of the ambient lighting conditions.
Second, this setting only affects the keyboard backlight, not the screen brightness. So if you want both your keyboard and screen to adjust automatically, you’ll need to enable the “Adjust screen brightness in low light” setting as well. You can find this setting in the Display preferences pane.
And finally, this setting only works when your MacBook Pro is running macOS Sierra or later. So if you’re still running an older version of macOS, you’re out of luck.
So there you have it, a quick and easy way to make your keyboard light turn on automatically when needed. Give it a try and see if it’s helpful in your particular situation.
How can I make my HP laptop’s keyboard light brighter?
If you are looking to make your HP laptop’s keyboard light brighter, there are a few things you can try. First, you can try adjusting the brightness settings in the HP laptop’s control panel. You can also try downloading and installing the latest keyboard drivers from HP’s website. Finally, if all else fails, you can always buy a new keyboard with brighter backlighting.
My HP laptop’s keyboard light is not working, what could be the problem?
If you’re using a laptop in a dark room and find yourself constantly straining your eyes to see the keyboard, you may be wondering why your keyboard’s backlight isn’t working. Many laptops come equipped with a backlight that allows you to see the keys in low-light conditions, but if your backlight isn’t working, there are a few possible explanations.
First, check to make sure that the backlight is turned on. On most laptops, there is a key combination that will turn the backlight on and off. For example, on many HP laptops, the key combination is Fn + F5. If you can’t find the right key combination, consult your laptop’s manual.
Once you’ve verified that the backlight is turned on, the next step is to make sure that the backlight itself is working. This can be done by looking at the screen in a dark room; if you can see the displayed image faintly, then the backlight is likely working. If you can’t see anything at all, then the backlight may be faulty and will need to be replaced.
Assuming that the backlight is turned on and working, the next step is to troubleshoot the software that controls the backlight. On Windows laptops, this is typically done through the Control Panel. Go to Hardware and Sound > Power Options > Change plan settings > Change advanced power settings. From here, you should be able to modify the backlight settings.
If none of these steps solve your problem, then there may be a hardware issue with your laptop’s keyboard. In this case, it’s best to take it to a qualified technician for further diagnosis and repairs.
I accidentally turned off my keyboard light, how do I turn it back on?
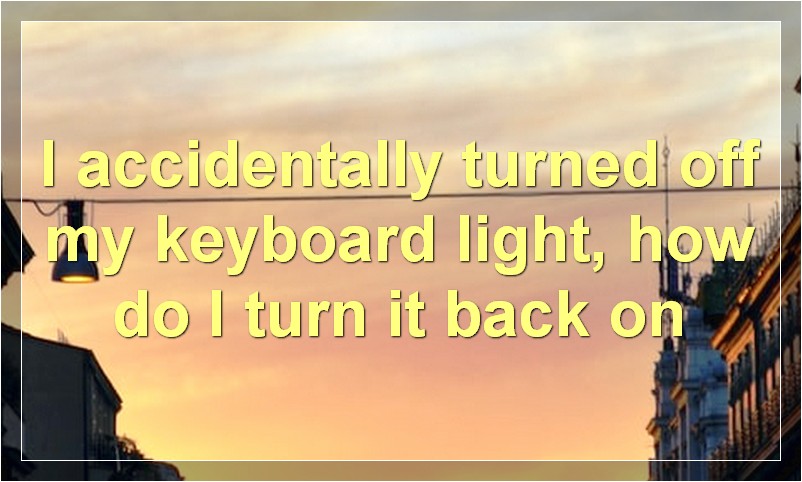
If you accidentally turned off your keyboard light, there are a few ways you can turn it back on. The first way is to simply press the “Fn” key + the key that has a picture of a sun on it. This will turn on your keyboard light. The second way is to go into your computer’s “Settings” and then click on “Keyboard.” From there, you should be able to find an option that says “Turn on keyboard light.” The third way is to download a keyboard light app from the internet. There are many different ones to choose from, so find one that you like and that works well with your computer.
The keyboard light on my HP laptop is very dim, how can I fix this?
If you’re like me, you spend a lot of time staring at your laptop screen in low-light conditions. And if you’re also like me, you’ve probably noticed that the keyboard backlight on your HP laptop is pretty dim compared to other laptops. Fortunately, there’s an easy fix for this.
First, open up your HP laptop and find the “Fn” key (usually located in the lower-left corner of the keyboard). Once you’ve found it, press and hold down the “Fn” key, then press the “F6” key. This will turn on the keyboard backlight.
If you want to adjust the brightness of the keyboard backlight, simply press the “Fn” key and the “+” or “-” keys to increase or decrease the brightness, respectively.
So there you have it! A quick and easy fix for a dim keyboard backlight on your HP laptop.
I don’t like the color of the keyboard light on my HP laptop, can I change it?
If you’re not a fan of the color of the keyboard light on your HP laptop, you’re in luck. You can change it to just about any color you want with a little bit of know-how.
First, you’ll need to identify which model of HP laptop you have. The process for changing the keyboard light color will vary slightly depending on the model. Once you know which model you have, consult the HP website or user manual for specific instructions.
In general, though, the process for changing the keyboard light color on an HP laptop is fairly simple. First, you’ll need to locate the keyboard backlight control software. This is typically located in the Control Panel or System Preferences. Once you’ve found the software, simply select the color you want your keyboard light to be.
Keep in mind that some HP laptop models may not offer the ability to change the keyboard light color. If this is the case with your laptop, you’ll just have to live with the color that came factory-installed.
My HP laptop’s keyboard light keeps turning off, what can I do to fix this?
If your HP laptop’s keyboard light keeps turning off, there are a few potential causes and solutions. One possibility is that the backlight timeout setting is set too low. To adjust this, go to HP’s Customer Support page and search for your model number. Once you find your model number, look for the backlight timeout setting in the manual. If the backlight timeout is set too low, the keyboard light will turn off after a short period of time.
Another potential cause is that the battery is low. When the battery is low, the laptop may automatically turn off the keyboard light to conserve power. To fix this, simply plug in your laptop to a power source and allow it to charge.
If neither of these solutions work, there may be a problem with the keyboard itself. In this case, you will need to contact HP customer support for further assistance.
Is there anything I can do to prolong the battery life of my HP laptop’s keyboard light?
Yes, there are a few things you can do to help prolong the battery life of your HP laptop’s keyboard light. Follow these simple tips and you’ll be typing in the dark for longer.
First, make sure that you’re using the correct keyboard backlight setting. If you’re not using the backlight at all, then you can disable it altogether to save power. To do this, just hold down the Fn key (usually located in the lower left corner of the keyboard) and press the F6 key. This will toggle the backlight off.
If you need to use the backlight, but want to conserve power, then you can adjust the brightness level. Again, hold down the Fn key and press either the F5 or F7 keys to decrease or increase the backlight brightness, respectively.
Finally, one of the simplest ways to prolong battery life is to simply unplug your laptop when you’re not using it. This way, your keyboard backlight will only be used when you need it and not when you don’t.
By following these simple tips, you can help prolong the battery life of your HP laptop’s keyboard light.