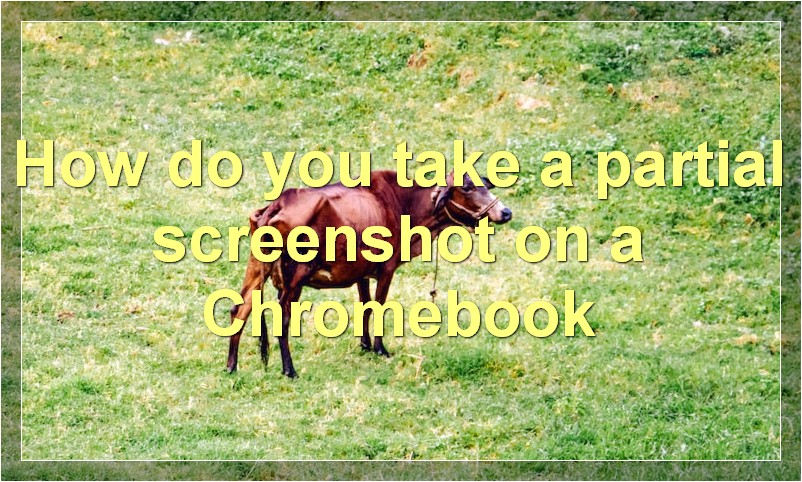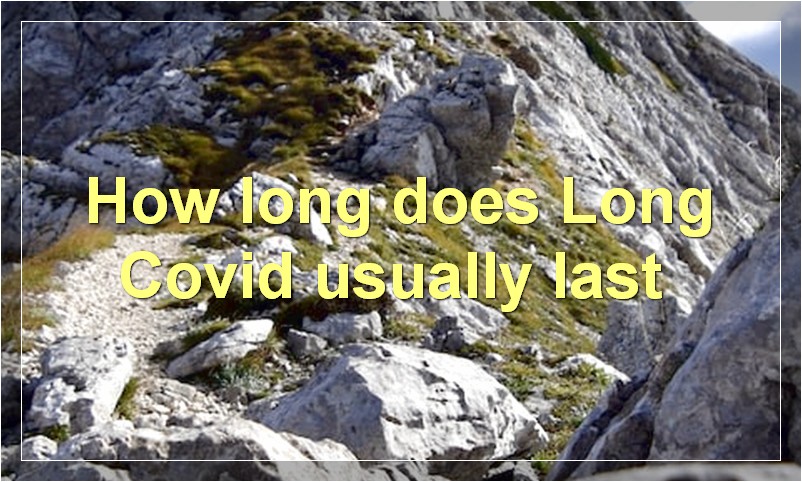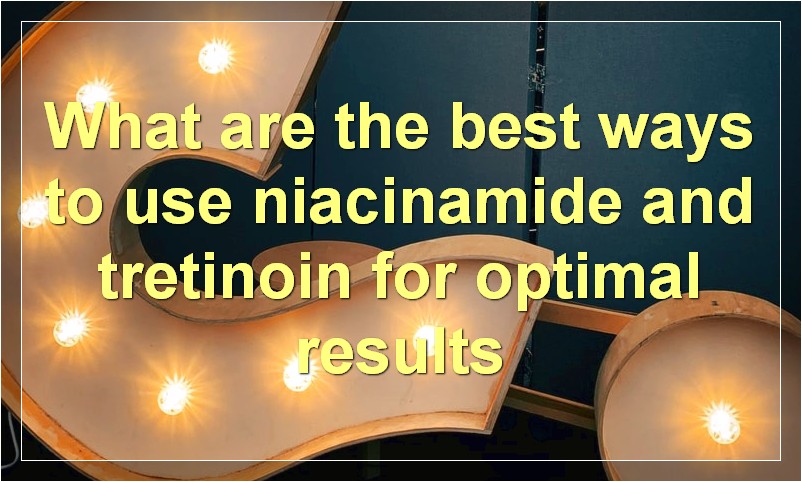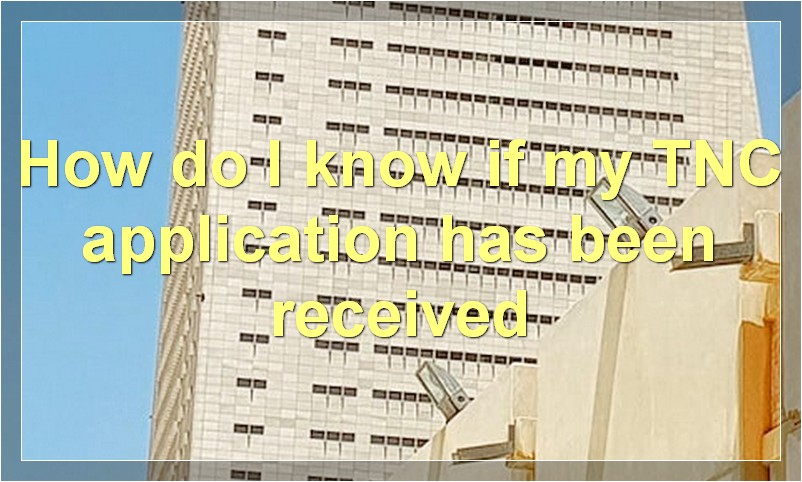With the release of Chrome OS 69, taking a screenshot on a Chromebook is easier than ever. Whether you want to capture the entire screen or just a portion of it, the process is simple and only takes a few steps.
How do you take a screenshot on a Chromebook?
Taking a screenshot on a Chromebook is a pretty simple process. Here’s how to do it:
1. Press the Ctrl key and the Window Switch key at the same time. (The Window Switch key is located in the top row of the keyboard, to the right of the Alt key.)
2. A screenshot of your entire screen will be saved to your Downloads folder.
3. To take a screenshot of just a portion of your screen, press the Ctrl key and the Shift key at the same time, then use your mouse or trackpad to select the area you want to capture. Again, your screenshot will be saved to your Downloads folder.
4. To take a screenshot of an active window, press the Ctrl key and the F5 key at the same time. Your screenshot will be saved to your Downloads folder.
5. That’s all there is to it! Taking screenshots on a Chromebook is quick and easy.
How do you take a partial screenshot on a Chromebook?
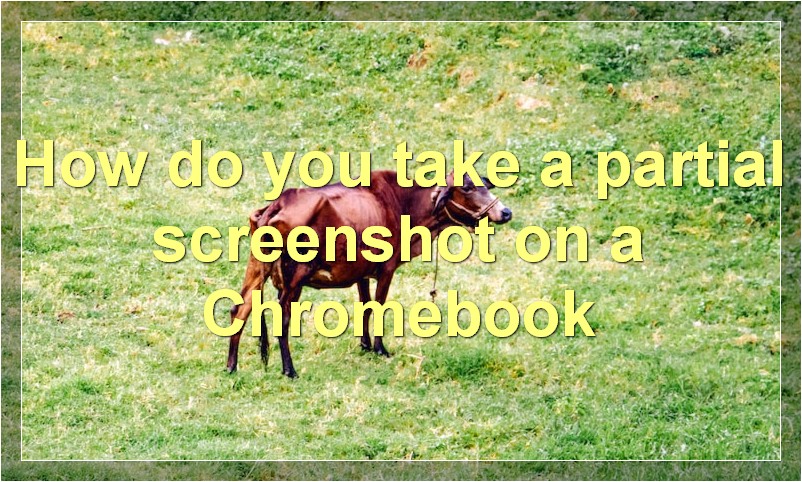
If you’re using a Chromebook, taking a screenshot is a bit different than it is on other types of computers. But don’t worry, it’s still pretty easy to do. Here’s how to take a partial screenshot on a Chromebook:
First, open the Chrome browser and go to the website or web page that you want to take a screenshot of.
Next, press the Ctrl key and the Shift key at the same time. While you’re holding down both keys, press the “window switch” key. This key is typically located in the top row of keys on your Chromebook keyboard, and it has a icon that looks like a rectangle with two lines through it.
Once you’ve pressed the window switch key, you should see a notification appear in the bottom-right corner of your screen that says “Screenshot saved.” The screenshot will be automatically saved to your Downloads folder.
And that’s all there is to it! Taking a partial screenshot on a Chromebook is easy once you know how.
How do you take a screenshot of just one window on a Chromebook?
In this article, we’ll show you how to take a screenshot of just one window on your Chromebook. Whether you’re trying to capture a specific error message or just want to show off your new Chrome OS setup to a friend, taking a screenshot of a single window is a great way to do it.
Here’s how to do it:
1. Press the Control and Window Switch keys simultaneously. This will take a screenshot of your entire screen and open the notification that lets you know the screenshot was taken.
2. Click on the screenshot notification. This will open the screenshot in the Files app.
3. In the upper-right corner of the Files app, click the three dots menu button.
4. Select “Save as.”
5. Choose where you want to save the file and click “Save.”
Now that you know how to take a screenshot of just one window on your Chromebook, put it to good use!
How do you annotate a screenshot on a Chromebook?
If you’re anything like me, you’re constantly taking screenshots on your Chromebook. Whether it’s to capture a funny meme from a friend or save an important article for later, screenshots are a vital part of how I use my Chromebook every day.
But what if you want to annotate those screenshots? Well, thankfully, there’s a built-in tool that lets you do just that. Here’s how to annotate a screenshot on a Chromebook:
1. Take a screenshot by pressing the “Ctrl” + “Show Windows” keys simultaneously. This will capture the entire screen and save it as a PNG file in the Downloads folder.
2. To annotate the screenshot, open it in the Chrome browser by navigating to the Downloads folder and double-clicking on the image.
3. Now, click the three-dot menu icon in the top-right corner of the screen and select “Edit”. This will open the screenshot in Chrome’s built-in image editor.
4. To add annotations, click the “A” icon in the toolbar and start typing. You can change the font, size, color, and other formatting options for your text using the options in the toolbar.
5. Once you’re happy with your annotations, click “File” > “Save” to save the image back to your Downloads folder. And that’s all there is to it!
I hope this guide was helpful. If you have any questions, feel free to leave a comment below and I’ll do my best to answer them.
How do you save a screenshot on a Chromebook?
In this day and age, we are often asked how to do the most basic of tasks on our computers. One such task is taking a screenshot. Whether you need to take a screenshot for work, for school, or just for fun, here is a step-by-step guide on how to take a screenshot on a Chromebook.
First, let’s discuss what a screenshot is. A screenshot is simply an image that captures whatever is on your screen at the time you take the screenshot. This can be useful if you want to save something you found online or if you want to share your screen with someone else.
Now that we know what a screenshot is, let’s get into how to actually take one. On a Chromebook, there are two ways to take a screenshot. The first way is by using the keyboard shortcut. To take a screenshot using the keyboard shortcut, all you need to do is press the “Ctrl” and “Window Switch” keys at the same time. The “Window Switch” key is typically located in the top row of keys on your Chromebook’s keyboard and has a picture of a square with two lines next to it. Once you press both keys simultaneously, a screenshot of your screen will be saved to your Downloads folder.
The second way to take a screenshot on a Chromebook is by using the built-in screenshot tool. To access this tool, open the Chrome browser and click on the three dots in the top-right corner of the screen. From there, hover over “More Tools” and select “TakeScreenshot.” A small window will pop up with options for how you would like to capture your screenshot. You can choose to capture the entire screen, just a portion of the screen, or even just the contents of one tab. Once you’ve made your selection, click “Capture” and your screenshot will be saved to your Downloads folder.
And that’s it! Now you know how to take a screenshot on a Chromebook using either the keyboard shortcut or the built-in screenshot tool.
How do you take a screenshot on a Chromebook if the screen is locked?
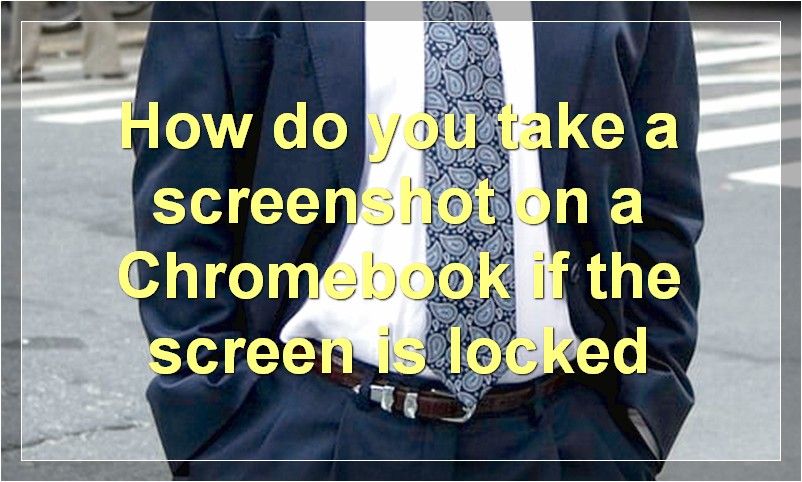
In order to take a screenshot of your locked Chromebook screen, you will need to use the Chrome Developer Tools. To do this, press Ctrl+Shift+I on your keyboard. This will open up the Developer Tools window.
Once the Developer Tools window is open, click on the three dots in the top-right corner and select More tools > Take screenshot from the drop-down menu.
A new window will pop up with your Chromebook’s screenshot in it. From here, you can save the screenshot to your computer or share it with others.
How do you take a screenshot of an entire webpage on a Chromebook?
It’s easy to take a screenshot on a Chromebook, and there are a few different ways to do it. The most basic way is to just press the “Ctrl” and “Window Switch” keys at the same time. This will take a screenshot of the entire current page that you’re on.
If you only want to capture a specific part of the page, you can use the built-in Chrome developer tools. Just right-click on the page and select “Inspect.” Then, click on the “Screenshot” icon in the top-left corner. This will allow you to select any part of the page to screenshot.
You can also take a full-page screenshot with the help of a third-party extension. Full Page Screen Capture is a good option that’s available for free from the Chrome Web Store. Once you install it, just click on the extension icon and then click “Capture full size screenshot.”
Taking screenshots on a Chromebook is easy and there are a few different ways to do it. With just a few clicks, you can capture an entire webpage or just a specific part of it.
What is the shortcut to take a screenshot on a Chromebook?
Chromebooks are laptops, notebooks, and 2-in-1s that run on the Google Chrome operating system. They’re designed to be simple, lightweight, and get updates directly from Google. One of the main selling points of a Chromebook is its low price tag, and another is its security features: since Chrome OS is built on Linux, it’s one of the most secure operating systems available.
If you’re new to a Chromebook and want to know how to take a screenshot, there are a few different ways to do it. The first and easiest way is to simply press the “Ctrl” and “Window Switch” keys at the same time. This will take a screenshot of your entire screen and save it as a PNG file in the Downloads folder.
If you only want to capture a portion of the screen, you can use the built-in screenshots tool. To access it, press the “Ctrl”, “Shift”, and “Window Switch” keys simultaneously. This will open up the screenshots toolbar, which allows you to choose whether to capture the entire screen or just a portion of it. You can also annotate the screenshot before saving it.
Finally, if you want even more control over your screenshots, you can install the Nimbus Screenshot & Screencast extension from the Chrome Web Store. This add-on gives you the ability to take full-page screenshots, capture scrolling windows, and record video screencasts of your desktop. It also has a handy “Capture All Windows” feature that lets you quickly grab shots of all open tabs.
How do you take a screenshot of part of the screen on a Chromebook?
A screenshot is a digital image of what is visible on a monitor, television, or other visual output device. The term was coined in the early 1990s by computer scientist Ted Kaehler. A screenshot is also sometimes called a screen capture or screen grab.
There are several ways to take a screenshot on a Chromebook, depending on which version of the Chrome operating system (OS) your device is running.
If your Chromebook is running Chrome OS version 87 or later, you can use the new screenshot tool that’s built into the Chrome browser:
1. Open the Chrome browser and navigate to the webpage that you want to capture.
2. Hover your mouse over the top-right corner of the screen to open the Chrome OS drop-down menu.
3. Click the Screenshots option in the menu.
4. Choose whether to take a screenshot of the entire screen or just a portion of it.
5. If you choose to capture only a portion of the screen, click and drag your mouse to select the area that you want to capture.
6. Click the Capture button.
7. Your screenshot will be saved as a PNG file in the Downloads folder on your Chromebook.
If your Chromebook is running an older version of Chrome OS, you can use one of these keyboard shortcuts to take a screenshot:
1. To take a screenshot of the entire screen, press Ctrl + Show Windows key (or Ctrl + F5).
2. To take a screenshot of just a portion of the screen, press Ctrl + Shift + Show Windows key (or Ctrl + Shift + F5). Then click and drag your mouse to select the area that you want to capture.
Is there a way to take a timed screenshot on a Chromebook?
A Chromebook is a laptop or tablet running the Chrome OS as its operating system. The Chrome OS is based on the Linux kernel and uses the Google Chrome web browser as its principal user interface. As such, it is possible to take a screenshot on a Chromebook by using the built-in screenshot tool.
The screenshot tool is located in the Chrome OS settings. To access it, open the Settings panel and click on the “Show advanced settings” link. Scroll down to the “Keyboard” section and click on the “Manage keyboard shortcuts” link.
In the Keyboard Shortcuts dialog, scroll down to the “Screenshot” section. Here, you will see two options for taking a screenshot: “Capture full size screenshot” and “Capture partial screenshot”.
To take a full size screenshot, simply click on the “Capture full size screenshot” button. This will capture the entire screen and save it to your Downloads folder.
To take a partial screenshot, click on the “Capture partial screenshot” button. This will allow you to select an area of the screen to capture. Once you have selected the area, it will be saved to your Downloads folder.