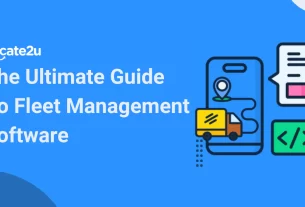Are you looking for a simple and effective way to capture screenshots on your Windows computer? Look no further than Snipping Tool, an essential utility that has been a part of the Windows operating system since Windows Vista. With its user-friendly interface and versatile features, Snipping Tool is the go-to tool for capturing images on your computer screen.
In this article, we’ll take a closer look at what Snipping Tool is, how it works, and how you can use it to capture high-quality screenshots quickly and easily. We’ll also provide some tips and tricks for getting the most out of this powerful utility.
What is Snipping Tool?
Snipping Tool is a built-in Windows utility that allows users to capture screenshots and save them as image files. It was first introduced in Windows Vista and has been included in all subsequent versions of the operating system. The tool provides several different modes for capturing screenshots, including free-form snip, rectangular snip, window snip, and full-screen snip.
How does Snipping Tool work?
To use Snipping Tool, simply open the utility by searching for it in the Start menu or typing “snippingtool.exe” into the Run dialog box. Once the tool is open, select the type of snip you want to take (free-form, rectangular, window, or full-screen) and then click and drag your mouse cursor over the area of the screen you want to capture.
After you’ve captured your screenshot, you can use Snipping Tool’s editing tools to annotate or highlight specific areas of the image. You can also save your screenshot as an image file (such as PNG, GIF, or JPEG), copy it to the clipboard for pasting into other applications, or email it directly from within Snipping Tool.
Tips and Tricks for Using Snipping Tool
To get the most out of Snipping Tool, try these tips and tricks:
1. Use keyboard shortcuts to launch Snipping Tool quickly. Pressing the Windows key + Shift + S will open the Snipping Tool in rectangular snip mode.
2. Customize your snips by changing the default ink color, thickness, or style. To do this, click on “Options” in the Snipping Tool window and select “Pen.”
3. Use Snipping Tool’s built-in delay feature to capture menus or other items that disappear when you click outside of them. To do this, click on “Delay” in the Snipping Tool window and select a delay time (up to 5 seconds).
4. Take advantage of Snipping Tool’s editing tools to highlight important information or draw attention to specific areas of your screenshot. You can use the pen tool to draw freehand lines or circles, or use the highlighter tool to mark up text.
5. Save time by using Snipping Tool’s auto-save feature. To do this, click on “Options” in the Snipping Tool window and select “Auto-save.”
Conclusion
In conclusion, Snipping Tool is a powerful and versatile utility that every Windows user should be familiar with. Whether you’re capturing screenshots for work or personal use, this tool makes it easy to create high-quality images quickly and easily. So if you haven’t already tried using Snipping Tool, give it a try today!
References:
1. https://en.wikipedia.org/wiki/Snipping_Tool
2. https://support.microsoft.com/en-us/windows/use-snipping-tool-to-capture-screenshots-00246869-1843-655f-f220-97299b865f6c
3. https://www.howtogeek.com/226280/how-to-take-screenshots-in-windows-10/
4. https://www.techrepublic.com/article/how-to-use-the-windows-10-snipping-tool/