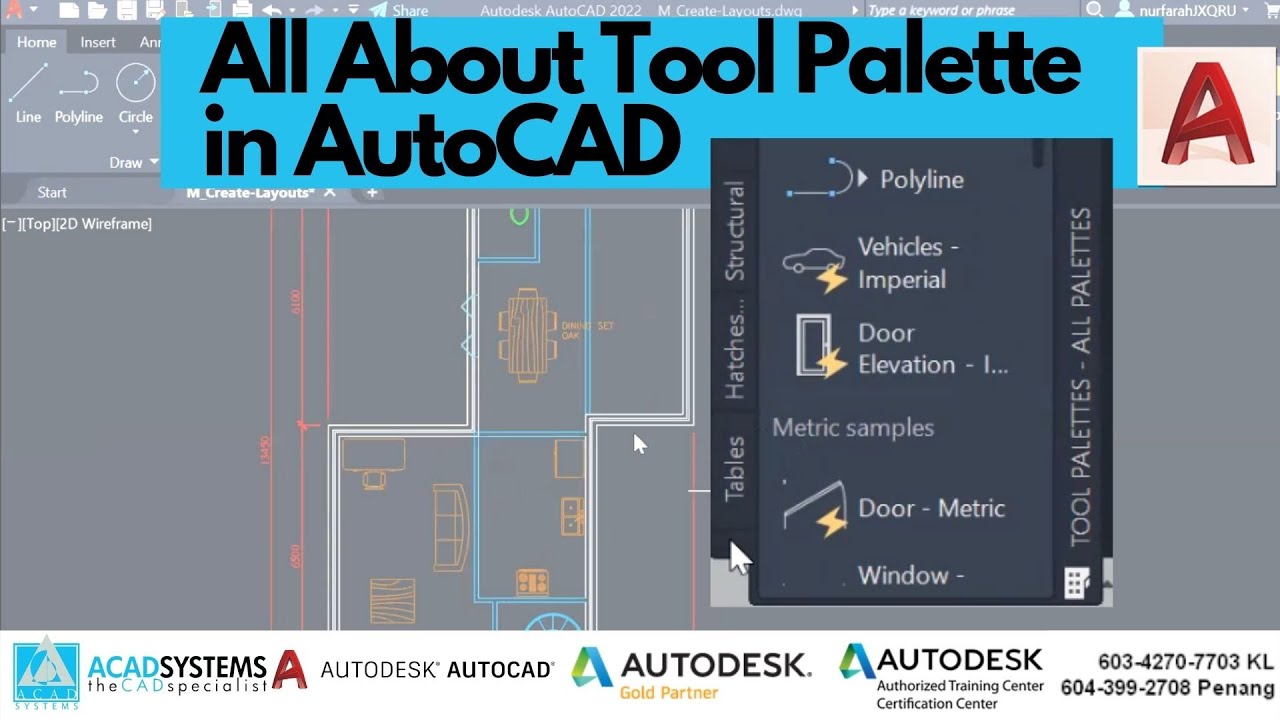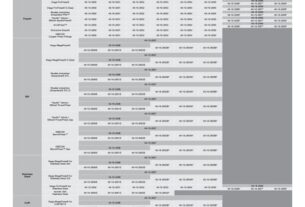Are you tired of constantly searching for the same commands in Autocad? Do you want to streamline your workflow and increase your productivity? Look no further than Autocad tool palettes.
Tool palettes are customizable collections of frequently used commands, blocks, hatch patterns, and other tools that can be easily accessed with a click of a button. In this comprehensive guide, we will explore everything you need to know about Autocad tool palettes, from creating and customizing them to using them effectively to enhance your workflow.
Creating and Customizing Autocad Tool Palettes
Before we dive into how to use tool palettes, let’s first explore how to create and customize them. Follow these steps:
1. Open the Customize User Interface (CUI) dialog box by typing CUI on the command line or right-clicking on any toolbar and selecting “Customize User Interface.”
2. Select “Tool Palettes” from the list of customization groups on the left-hand side of the CUI dialog box.
3. Click on the plus sign next to “Tool Palettes” to expand it and reveal the default tool palette categories.
4. To create a new tool palette category, right-click on “Tool Palettes” and select “New Palette.” Give your new palette a name and click “OK.”
5. To add tools to your new palette, simply drag and drop them from the ribbon or command line onto the palette.
6. To customize your tools within a palette, right-click on the tool and select “Properties.” From here, you can change the display name, tooltip, icon, command sequence, and more.
7. To organize your tools within a palette, simply drag and drop them into the desired order.
Using Autocad Tool Palettes Effectively
Now that you have created and customized your tool palettes, it’s time to start using them effectively. Here are some tips and tricks:
1. Use keyboard shortcuts to open and close your tool palettes quickly. Press CTRL+3 to open the Tool Palettes window or CTRL+SHIFT+3 to close it.
2. Keep your most frequently used tools in a single palette for easy access. You can even create multiple tool palettes for different projects or tasks.
3. Customize the size and layout of your tool palettes to fit your workspace. Simply click and drag the edges of the palette to resize it, or right-click on the palette title bar and select “Floating” to detach it from the main Autocad window.
4. Take advantage of Auto-hide mode to minimize your tool palettes when not in use. To enable this feature, right-click on the palette title bar and select “Auto-hide.”
5. Use the search bar at the top of the Tool Palettes window to quickly find specific tools within your palette.
6. Customize your palette icons for improved recognition and organization. Right-click on a tool within your palette and select “Change Image” to choose from a variety of stock images or upload your own.
7. Share your custom tool palettes with colleagues or friends by exporting them as an XML file and importing them into their Autocad installation.
Conclusion
In conclusion, Autocad tool palettes are an essential part of any designer or drafter’s workflow. By creating and customizing your own personalized palettes, you can streamline your workflow, increase productivity, and save valuable time searching for frequently used commands.
As with any new skill or technique, using tool palettes effectively takes practice and experimentation. Don’t be afraid to try new things and make adjustments as needed until you find a system that works best for you.
If you’re looking for more information on Autocad tool palettes, check out the official Autocad Help Center or the Autodesk Knowledge Network for additional resources and tutorials.
References:
Autocad Help Center. (n.d.). Retrieved from https://knowledge.autodesk.com/support/autocad
Autodesk Knowledge Network. (n.d.). Retrieved from https://knowledge.autodesk.com/